:max_bytes(150000):strip_icc():format(webp)/GettyImages-454939687-56cac7b03df78cfb37988474.jpg)
Updated OBS Animated Alternatives

OBS Animated Alternatives
OBS Animated Lower Thirds Alternatives
An easy yet powerful editor
Numerous effects to choose from
Detailed tutorials provided by the official channel
It’s worth noting that people commonly use built-in OBS animated lower thirds for the job, but you can also use other editing tools to create custom animations and import them in your OBS Livestream.
This guide will walk you through everything you need to know about OBS animated lower thirds and their best alternatives you can use in 2022 and beyond.
In this article
01 [What are Lower Thirds in Animation?](#Part 1)
02 [How To Set Up An Animated Lower Third In OBS Studio](#Part 2)
03 [8 AMAZING OBS Animated Lower Thirds Alternatives](#Part 3)
Part 1 What is Lower Thirds in Animation?
To put it in simple words, a lower third is simply a graphic overlay that appears on top of the actual footage. As the name implies, the contents of the lower third usually occur at the lower end of the screen, but streamers can also configure the OBS settings to change their position within the screen. Ideally, lower third animations are utilized to give a context of the overall video.
Let’s say you are life streaming your GTA V gameplay on YouTube. So, to help first-time viewers get the overall context, you can add GTA-related elements in the lower third animation and maximize viewer acquisition. In addition to this, you can also use OBS animated lower-thirds to display exclusive offers and discounts throughout the live stream.
Part 2 How To Set Up An Animated Lower Third In OBS Studio
So, now that you know the major benefits of using animated lower thirds in OBS studio, let’s understand how to set them up to make your live streams more engaging. It’s worth noting that OBS works around the concept of layers that you can manage individually to run your live streams. So, to add an animated lower third in OBS studio, all you have to do is add a dedicated layer and place it right above the video layer.
When it comes to setting up the lower-third, you’ll first need to create the graphics you want to display on top of the live streams. You can use Photoshop to design a custom lower-third animation if you are a professional designer. But, if you have just stepped into the world of live streams and don’t have any prior experience with Photoshop, you can also purchase one of the ready-to-use lower-third packages and import them directly to OBS.
Either way, it would be crucial to ensure that your OBS animated lower-third graphics do not interfere with the actual video. Why? Because this will make the video look more cluttered, and you’ll end up losing potential viewers.
Here’s a YouTube video that’ll walk you through the step-by-step procedure of creating lower-third animations in OBS Studio.
Part 3 8 AMAZING OBS Animated Lower Thirds Alternatives
While OBS is a great tool to add lower-third animations to your live streams, it has its fair share of drawbacks. For instance, OBS has a pretty complicated interface, which means if you are an absolute beginner, you may not easily set up your live streams. Not to mention, OBS is heavy software - so if you don’t have a high-configuration system, you won’t be able to run the tool at all.
So, what’s your next best option? Fortunately, there are several OBS alternatives that you can use to set up OBS animated lower-third graphics and enhance the overall quality of your live streams. To make your job easier, we have cherry-picked 8 of the most reliable OBS alternatives that you can use to add lower-third animations to a Livestream video.
01Wirecast

Like OBS, Wirecast is a popular video streaming platform that many content creators use to live stream on their social media handles. It also offers a layer-based architecture, which means users can add multiple layers separately and manage them through an easy-to-navigate panel.
One of the key reasons Wirecast is an ideal choice to add animated lower-third graphics to your live streams is its built-in collections. The tool already has several ready-to-integrate lower-third animations that one could import into their project without any hassle.
Pros:
● Built-in lower-third graphic templates
● Easy-to-use Interface
● Switch between multiple camera angles with one click
Cons:
● Unlike OBS Studio, Wirecast isn’t available for free
Why Do We Recommend Wirecast?
Wirecast is a fully functional video streaming platform where you can easily manage all your live streams. Wirecast offers far better functionality than OBS Studio despite having a relatively easy-to-use UI.
02vMix

vMix is a feature-rich video production software that offers everything one would need to create stunning videos. However, it also has a dedicated live stream manager to manage your live streams, switch between multiple camera angles, and add overlay animations to keep the viewers engaged. Unlike OBS Studio, vMix doesn’t have a layering system, which means you can overlay multiple channels easily.
As far as OBS animated lower-thirds are concerned, there are different ways you can add these animations to your live streams. You can either import dedicated PSD files, embed HTML codes, or choose one of the ready-to-use lower-third templates to do the job. In either case, vMix will help you add stunning lower-third animations within a few minutes.
Pros:
● Full-scale video production software
● Built-in support for audio mixing
● Add and Manage Multiple Camera Inputs
Cons:
● If you want to relish all the benefits of vMix, you would have to purchase its pro version, which costs $1200. As compared to other available options, vMix is significantly expensive.
Why Do We Recommend vMix?
vMix is ideal for users who want to upgrade from OBS and can spend $1200 on a live stream manager. It’ll provide everything you need to live stream across different social media platforms.
03Restream Studio

Restream Studio is a browser-based live stream tool that offers an easy-to-navigate panel to manage your live streams. Restream is ideal for beginners who don’t want to spend a hefty amount on their live streaming software. With restream, you can upload your brand logos, graphic overlays, and text details and save them in the “Favorites” tab for future use.
This way, whenever you are live streaming, you can directly choose one of these overlays and switch between them easily. The tool also has a dedicated “Hide/Show” button that’ll allow you to change the display status of the lower-third animations.
Pros:
● Cross-platform Compatibility
● Ideal for Beginners and Novice YouTubers
● Save Multiple Graphic Overlays for Future Use
Cons:
● You won’t get any advanced functionality like Wirecast or OBS Studio
Why Do We Recommend Restream Studio?
Restream Studio is the perfect solution for users who don’t want to get overwhelmed with the complex features of OBS Studio. With its browser-friendly UI, you’ll be able to run Restream Studio across different platforms and add OBS animated lower-third graphics to your live streams easily.
04Lightstream

Lightstream is another free live stream manager that offers many features to execute hassle-free live streams across different platforms, including YouTube, Facebook, and Twitch. Even though the tool doesn’t provide advanced features like OBS Studio or Wirecast, it has everything you require to stream live on your social media handles. One of the key features of Lightstream is that you can add multiple scenes/overlays and switch between them with a single click.
Pros:
● Being open-source, Lightstream is available for free
● Lightstream is a cloud-based tool, which means it offers cross-platform compatibility
● Easy to set up, even if you are a beginner
Cons:
● Lacks advanced editing features
Why Do We Recommend Lightstream?
Lightstream is the most reliable live stream manager for users looking for a simple and cross-platform tool to manage live streams and add overlays.
05Adobe Photoshop

Before you act surprised, let us clarify that Adobe Photoshop isn’t an alternative to OBS Studio. However, you can use it to create customized overlays and lower-third graphics to add a personal touch to your live streams. Suppose you are already familiar with Photoshop and have been using it for a few years. In that case, it’ll allow you to design personalized text overlays, graphics, animations, and logos for your live streams.
And, once you have successfully designed the lower-third overlays, you can use any of the live stream managers to add them to your live streams.
Pros:
● Design custom overlays for your social media live streams
● Offers advanced editing options to customize logos and lower-third graphics
Cons:
● Photoshop has a steep learning curve, and if you are not an experienced designer, you won’t be able to design custom overlays
Why Do We Recommend Adobe Photoshop?
Adobe Photoshop is a reliable choice for creators who find the built-in media libraries of a live stream manager limited. With Photoshop, you’ll be able to design custom overlays for your live streams.
06ShareX

ShareX is also an open-source screen recorder and lives stream manager that offers all the OBS features you’ll need to manage your live streams and add multiple lower-third overlays. The only downside of ShareX is that it has a complicated user interface. Even if you have used OBS in the past, you’ll find ShareX’s user interface relatively complex. So, you should only sign up for ShareX if you are comfortable with complex user interfaces.
Pros:
● Upload and save pictures, videos, logos for lower-third overlays
● Record your entire screen or a specific window
● Assign hotkeys to switch between multiple windows during the Livestream
Cons:
● The user interface isn’t as friendly as other available options
Why Do We Recommend ShareX?
ShareX is an ideal OBS animated lower-third alternative for users who need a free-of-cost solution to manage their live streams.
07Canva

Again, Canva doesn’t support live stream management at all. However, like Adobe Photoshop, you can use Canva to create stunning lower-third overlays for your Livestream sessions. The major benefit of using Canva is that it has thousands of pre-made templates that you can import to your design with one click. All these templates are fully customizable - so you’ll be able to design custom lower-third overlays for your live streams.
Pros:
● Comparatively less complicated than Adobe Photoshop
● Canva is affordable
● Being a web-based designing tool, you can access Canva on any device
Cons:
● The premium version of Canva is relatively expensive than its competitors.
Why Do We Recommend Canva?
Canva is a one-stop solution for content creators looking for an additional designing tool to create custom OBS animated lower thirds for their live streams.
Key Takeaways from This Episode
● OBS animated lower-thirds are one of the most effective ways to share the context of a live stream with your viewers
● With OBS Studio, you have the liberty to import custom animated lower-third animations and overlays and add them to the live stream through its layered architecture
● Apart from OBS Studio, there are several other tools (such as Wondershare Filmora Pro) to add animated lower-thirds to live streams.
It’s worth noting that people commonly use built-in OBS animated lower thirds for the job, but you can also use other editing tools to create custom animations and import them in your OBS Livestream.
This guide will walk you through everything you need to know about OBS animated lower thirds and their best alternatives you can use in 2022 and beyond.
In this article
01 [What are Lower Thirds in Animation?](#Part 1)
02 [How To Set Up An Animated Lower Third In OBS Studio](#Part 2)
03 [8 AMAZING OBS Animated Lower Thirds Alternatives](#Part 3)
Part 1 What is Lower Thirds in Animation?
To put it in simple words, a lower third is simply a graphic overlay that appears on top of the actual footage. As the name implies, the contents of the lower third usually occur at the lower end of the screen, but streamers can also configure the OBS settings to change their position within the screen. Ideally, lower third animations are utilized to give a context of the overall video.
Let’s say you are life streaming your GTA V gameplay on YouTube. So, to help first-time viewers get the overall context, you can add GTA-related elements in the lower third animation and maximize viewer acquisition. In addition to this, you can also use OBS animated lower-thirds to display exclusive offers and discounts throughout the live stream.
Part 2 How To Set Up An Animated Lower Third In OBS Studio
So, now that you know the major benefits of using animated lower thirds in OBS studio, let’s understand how to set them up to make your live streams more engaging. It’s worth noting that OBS works around the concept of layers that you can manage individually to run your live streams. So, to add an animated lower third in OBS studio, all you have to do is add a dedicated layer and place it right above the video layer.
When it comes to setting up the lower-third, you’ll first need to create the graphics you want to display on top of the live streams. You can use Photoshop to design a custom lower-third animation if you are a professional designer. But, if you have just stepped into the world of live streams and don’t have any prior experience with Photoshop, you can also purchase one of the ready-to-use lower-third packages and import them directly to OBS.
Either way, it would be crucial to ensure that your OBS animated lower-third graphics do not interfere with the actual video. Why? Because this will make the video look more cluttered, and you’ll end up losing potential viewers.
Here’s a YouTube video that’ll walk you through the step-by-step procedure of creating lower-third animations in OBS Studio.
Part 3 8 AMAZING OBS Animated Lower Thirds Alternatives
While OBS is a great tool to add lower-third animations to your live streams, it has its fair share of drawbacks. For instance, OBS has a pretty complicated interface, which means if you are an absolute beginner, you may not easily set up your live streams. Not to mention, OBS is heavy software - so if you don’t have a high-configuration system, you won’t be able to run the tool at all.
So, what’s your next best option? Fortunately, there are several OBS alternatives that you can use to set up OBS animated lower-third graphics and enhance the overall quality of your live streams. To make your job easier, we have cherry-picked 8 of the most reliable OBS alternatives that you can use to add lower-third animations to a Livestream video.
01Wirecast

Like OBS, Wirecast is a popular video streaming platform that many content creators use to live stream on their social media handles. It also offers a layer-based architecture, which means users can add multiple layers separately and manage them through an easy-to-navigate panel.
One of the key reasons Wirecast is an ideal choice to add animated lower-third graphics to your live streams is its built-in collections. The tool already has several ready-to-integrate lower-third animations that one could import into their project without any hassle.
Pros:
● Built-in lower-third graphic templates
● Easy-to-use Interface
● Switch between multiple camera angles with one click
Cons:
● Unlike OBS Studio, Wirecast isn’t available for free
Why Do We Recommend Wirecast?
Wirecast is a fully functional video streaming platform where you can easily manage all your live streams. Wirecast offers far better functionality than OBS Studio despite having a relatively easy-to-use UI.
02vMix

vMix is a feature-rich video production software that offers everything one would need to create stunning videos. However, it also has a dedicated live stream manager to manage your live streams, switch between multiple camera angles, and add overlay animations to keep the viewers engaged. Unlike OBS Studio, vMix doesn’t have a layering system, which means you can overlay multiple channels easily.
As far as OBS animated lower-thirds are concerned, there are different ways you can add these animations to your live streams. You can either import dedicated PSD files, embed HTML codes, or choose one of the ready-to-use lower-third templates to do the job. In either case, vMix will help you add stunning lower-third animations within a few minutes.
Pros:
● Full-scale video production software
● Built-in support for audio mixing
● Add and Manage Multiple Camera Inputs
Cons:
● If you want to relish all the benefits of vMix, you would have to purchase its pro version, which costs $1200. As compared to other available options, vMix is significantly expensive.
Why Do We Recommend vMix?
vMix is ideal for users who want to upgrade from OBS and can spend $1200 on a live stream manager. It’ll provide everything you need to live stream across different social media platforms.
03Restream Studio

Restream Studio is a browser-based live stream tool that offers an easy-to-navigate panel to manage your live streams. Restream is ideal for beginners who don’t want to spend a hefty amount on their live streaming software. With restream, you can upload your brand logos, graphic overlays, and text details and save them in the “Favorites” tab for future use.
This way, whenever you are live streaming, you can directly choose one of these overlays and switch between them easily. The tool also has a dedicated “Hide/Show” button that’ll allow you to change the display status of the lower-third animations.
Pros:
● Cross-platform Compatibility
● Ideal for Beginners and Novice YouTubers
● Save Multiple Graphic Overlays for Future Use
Cons:
● You won’t get any advanced functionality like Wirecast or OBS Studio
Why Do We Recommend Restream Studio?
Restream Studio is the perfect solution for users who don’t want to get overwhelmed with the complex features of OBS Studio. With its browser-friendly UI, you’ll be able to run Restream Studio across different platforms and add OBS animated lower-third graphics to your live streams easily.
04Lightstream

Lightstream is another free live stream manager that offers many features to execute hassle-free live streams across different platforms, including YouTube, Facebook, and Twitch. Even though the tool doesn’t provide advanced features like OBS Studio or Wirecast, it has everything you require to stream live on your social media handles. One of the key features of Lightstream is that you can add multiple scenes/overlays and switch between them with a single click.
Pros:
● Being open-source, Lightstream is available for free
● Lightstream is a cloud-based tool, which means it offers cross-platform compatibility
● Easy to set up, even if you are a beginner
Cons:
● Lacks advanced editing features
Why Do We Recommend Lightstream?
Lightstream is the most reliable live stream manager for users looking for a simple and cross-platform tool to manage live streams and add overlays.
05Adobe Photoshop

Before you act surprised, let us clarify that Adobe Photoshop isn’t an alternative to OBS Studio. However, you can use it to create customized overlays and lower-third graphics to add a personal touch to your live streams. Suppose you are already familiar with Photoshop and have been using it for a few years. In that case, it’ll allow you to design personalized text overlays, graphics, animations, and logos for your live streams.
And, once you have successfully designed the lower-third overlays, you can use any of the live stream managers to add them to your live streams.
Pros:
● Design custom overlays for your social media live streams
● Offers advanced editing options to customize logos and lower-third graphics
Cons:
● Photoshop has a steep learning curve, and if you are not an experienced designer, you won’t be able to design custom overlays
Why Do We Recommend Adobe Photoshop?
Adobe Photoshop is a reliable choice for creators who find the built-in media libraries of a live stream manager limited. With Photoshop, you’ll be able to design custom overlays for your live streams.
06ShareX

ShareX is also an open-source screen recorder and lives stream manager that offers all the OBS features you’ll need to manage your live streams and add multiple lower-third overlays. The only downside of ShareX is that it has a complicated user interface. Even if you have used OBS in the past, you’ll find ShareX’s user interface relatively complex. So, you should only sign up for ShareX if you are comfortable with complex user interfaces.
Pros:
● Upload and save pictures, videos, logos for lower-third overlays
● Record your entire screen or a specific window
● Assign hotkeys to switch between multiple windows during the Livestream
Cons:
● The user interface isn’t as friendly as other available options
Why Do We Recommend ShareX?
ShareX is an ideal OBS animated lower-third alternative for users who need a free-of-cost solution to manage their live streams.
07Canva

Again, Canva doesn’t support live stream management at all. However, like Adobe Photoshop, you can use Canva to create stunning lower-third overlays for your Livestream sessions. The major benefit of using Canva is that it has thousands of pre-made templates that you can import to your design with one click. All these templates are fully customizable - so you’ll be able to design custom lower-third overlays for your live streams.
Pros:
● Comparatively less complicated than Adobe Photoshop
● Canva is affordable
● Being a web-based designing tool, you can access Canva on any device
Cons:
● The premium version of Canva is relatively expensive than its competitors.
Why Do We Recommend Canva?
Canva is a one-stop solution for content creators looking for an additional designing tool to create custom OBS animated lower thirds for their live streams.
Key Takeaways from This Episode
● OBS animated lower-thirds are one of the most effective ways to share the context of a live stream with your viewers
● With OBS Studio, you have the liberty to import custom animated lower-third animations and overlays and add them to the live stream through its layered architecture
● Apart from OBS Studio, there are several other tools (such as Wondershare Filmora Pro) to add animated lower-thirds to live streams.
It’s worth noting that people commonly use built-in OBS animated lower thirds for the job, but you can also use other editing tools to create custom animations and import them in your OBS Livestream.
This guide will walk you through everything you need to know about OBS animated lower thirds and their best alternatives you can use in 2022 and beyond.
In this article
01 [What are Lower Thirds in Animation?](#Part 1)
02 [How To Set Up An Animated Lower Third In OBS Studio](#Part 2)
03 [8 AMAZING OBS Animated Lower Thirds Alternatives](#Part 3)
Part 1 What is Lower Thirds in Animation?
To put it in simple words, a lower third is simply a graphic overlay that appears on top of the actual footage. As the name implies, the contents of the lower third usually occur at the lower end of the screen, but streamers can also configure the OBS settings to change their position within the screen. Ideally, lower third animations are utilized to give a context of the overall video.
Let’s say you are life streaming your GTA V gameplay on YouTube. So, to help first-time viewers get the overall context, you can add GTA-related elements in the lower third animation and maximize viewer acquisition. In addition to this, you can also use OBS animated lower-thirds to display exclusive offers and discounts throughout the live stream.
Part 2 How To Set Up An Animated Lower Third In OBS Studio
So, now that you know the major benefits of using animated lower thirds in OBS studio, let’s understand how to set them up to make your live streams more engaging. It’s worth noting that OBS works around the concept of layers that you can manage individually to run your live streams. So, to add an animated lower third in OBS studio, all you have to do is add a dedicated layer and place it right above the video layer.
When it comes to setting up the lower-third, you’ll first need to create the graphics you want to display on top of the live streams. You can use Photoshop to design a custom lower-third animation if you are a professional designer. But, if you have just stepped into the world of live streams and don’t have any prior experience with Photoshop, you can also purchase one of the ready-to-use lower-third packages and import them directly to OBS.
Either way, it would be crucial to ensure that your OBS animated lower-third graphics do not interfere with the actual video. Why? Because this will make the video look more cluttered, and you’ll end up losing potential viewers.
Here’s a YouTube video that’ll walk you through the step-by-step procedure of creating lower-third animations in OBS Studio.
Part 3 8 AMAZING OBS Animated Lower Thirds Alternatives
While OBS is a great tool to add lower-third animations to your live streams, it has its fair share of drawbacks. For instance, OBS has a pretty complicated interface, which means if you are an absolute beginner, you may not easily set up your live streams. Not to mention, OBS is heavy software - so if you don’t have a high-configuration system, you won’t be able to run the tool at all.
So, what’s your next best option? Fortunately, there are several OBS alternatives that you can use to set up OBS animated lower-third graphics and enhance the overall quality of your live streams. To make your job easier, we have cherry-picked 8 of the most reliable OBS alternatives that you can use to add lower-third animations to a Livestream video.
01Wirecast

Like OBS, Wirecast is a popular video streaming platform that many content creators use to live stream on their social media handles. It also offers a layer-based architecture, which means users can add multiple layers separately and manage them through an easy-to-navigate panel.
One of the key reasons Wirecast is an ideal choice to add animated lower-third graphics to your live streams is its built-in collections. The tool already has several ready-to-integrate lower-third animations that one could import into their project without any hassle.
Pros:
● Built-in lower-third graphic templates
● Easy-to-use Interface
● Switch between multiple camera angles with one click
Cons:
● Unlike OBS Studio, Wirecast isn’t available for free
Why Do We Recommend Wirecast?
Wirecast is a fully functional video streaming platform where you can easily manage all your live streams. Wirecast offers far better functionality than OBS Studio despite having a relatively easy-to-use UI.
02vMix

vMix is a feature-rich video production software that offers everything one would need to create stunning videos. However, it also has a dedicated live stream manager to manage your live streams, switch between multiple camera angles, and add overlay animations to keep the viewers engaged. Unlike OBS Studio, vMix doesn’t have a layering system, which means you can overlay multiple channels easily.
As far as OBS animated lower-thirds are concerned, there are different ways you can add these animations to your live streams. You can either import dedicated PSD files, embed HTML codes, or choose one of the ready-to-use lower-third templates to do the job. In either case, vMix will help you add stunning lower-third animations within a few minutes.
Pros:
● Full-scale video production software
● Built-in support for audio mixing
● Add and Manage Multiple Camera Inputs
Cons:
● If you want to relish all the benefits of vMix, you would have to purchase its pro version, which costs $1200. As compared to other available options, vMix is significantly expensive.
Why Do We Recommend vMix?
vMix is ideal for users who want to upgrade from OBS and can spend $1200 on a live stream manager. It’ll provide everything you need to live stream across different social media platforms.
03Restream Studio

Restream Studio is a browser-based live stream tool that offers an easy-to-navigate panel to manage your live streams. Restream is ideal for beginners who don’t want to spend a hefty amount on their live streaming software. With restream, you can upload your brand logos, graphic overlays, and text details and save them in the “Favorites” tab for future use.
This way, whenever you are live streaming, you can directly choose one of these overlays and switch between them easily. The tool also has a dedicated “Hide/Show” button that’ll allow you to change the display status of the lower-third animations.
Pros:
● Cross-platform Compatibility
● Ideal for Beginners and Novice YouTubers
● Save Multiple Graphic Overlays for Future Use
Cons:
● You won’t get any advanced functionality like Wirecast or OBS Studio
Why Do We Recommend Restream Studio?
Restream Studio is the perfect solution for users who don’t want to get overwhelmed with the complex features of OBS Studio. With its browser-friendly UI, you’ll be able to run Restream Studio across different platforms and add OBS animated lower-third graphics to your live streams easily.
04Lightstream

Lightstream is another free live stream manager that offers many features to execute hassle-free live streams across different platforms, including YouTube, Facebook, and Twitch. Even though the tool doesn’t provide advanced features like OBS Studio or Wirecast, it has everything you require to stream live on your social media handles. One of the key features of Lightstream is that you can add multiple scenes/overlays and switch between them with a single click.
Pros:
● Being open-source, Lightstream is available for free
● Lightstream is a cloud-based tool, which means it offers cross-platform compatibility
● Easy to set up, even if you are a beginner
Cons:
● Lacks advanced editing features
Why Do We Recommend Lightstream?
Lightstream is the most reliable live stream manager for users looking for a simple and cross-platform tool to manage live streams and add overlays.
05Adobe Photoshop

Before you act surprised, let us clarify that Adobe Photoshop isn’t an alternative to OBS Studio. However, you can use it to create customized overlays and lower-third graphics to add a personal touch to your live streams. Suppose you are already familiar with Photoshop and have been using it for a few years. In that case, it’ll allow you to design personalized text overlays, graphics, animations, and logos for your live streams.
And, once you have successfully designed the lower-third overlays, you can use any of the live stream managers to add them to your live streams.
Pros:
● Design custom overlays for your social media live streams
● Offers advanced editing options to customize logos and lower-third graphics
Cons:
● Photoshop has a steep learning curve, and if you are not an experienced designer, you won’t be able to design custom overlays
Why Do We Recommend Adobe Photoshop?
Adobe Photoshop is a reliable choice for creators who find the built-in media libraries of a live stream manager limited. With Photoshop, you’ll be able to design custom overlays for your live streams.
06ShareX

ShareX is also an open-source screen recorder and lives stream manager that offers all the OBS features you’ll need to manage your live streams and add multiple lower-third overlays. The only downside of ShareX is that it has a complicated user interface. Even if you have used OBS in the past, you’ll find ShareX’s user interface relatively complex. So, you should only sign up for ShareX if you are comfortable with complex user interfaces.
Pros:
● Upload and save pictures, videos, logos for lower-third overlays
● Record your entire screen or a specific window
● Assign hotkeys to switch between multiple windows during the Livestream
Cons:
● The user interface isn’t as friendly as other available options
Why Do We Recommend ShareX?
ShareX is an ideal OBS animated lower-third alternative for users who need a free-of-cost solution to manage their live streams.
07Canva

Again, Canva doesn’t support live stream management at all. However, like Adobe Photoshop, you can use Canva to create stunning lower-third overlays for your Livestream sessions. The major benefit of using Canva is that it has thousands of pre-made templates that you can import to your design with one click. All these templates are fully customizable - so you’ll be able to design custom lower-third overlays for your live streams.
Pros:
● Comparatively less complicated than Adobe Photoshop
● Canva is affordable
● Being a web-based designing tool, you can access Canva on any device
Cons:
● The premium version of Canva is relatively expensive than its competitors.
Why Do We Recommend Canva?
Canva is a one-stop solution for content creators looking for an additional designing tool to create custom OBS animated lower thirds for their live streams.
Key Takeaways from This Episode
● OBS animated lower-thirds are one of the most effective ways to share the context of a live stream with your viewers
● With OBS Studio, you have the liberty to import custom animated lower-third animations and overlays and add them to the live stream through its layered architecture
● Apart from OBS Studio, there are several other tools (such as Wondershare Filmora Pro) to add animated lower-thirds to live streams.
It’s worth noting that people commonly use built-in OBS animated lower thirds for the job, but you can also use other editing tools to create custom animations and import them in your OBS Livestream.
This guide will walk you through everything you need to know about OBS animated lower thirds and their best alternatives you can use in 2022 and beyond.
In this article
01 [What are Lower Thirds in Animation?](#Part 1)
02 [How To Set Up An Animated Lower Third In OBS Studio](#Part 2)
03 [8 AMAZING OBS Animated Lower Thirds Alternatives](#Part 3)
Part 1 What is Lower Thirds in Animation?
To put it in simple words, a lower third is simply a graphic overlay that appears on top of the actual footage. As the name implies, the contents of the lower third usually occur at the lower end of the screen, but streamers can also configure the OBS settings to change their position within the screen. Ideally, lower third animations are utilized to give a context of the overall video.
Let’s say you are life streaming your GTA V gameplay on YouTube. So, to help first-time viewers get the overall context, you can add GTA-related elements in the lower third animation and maximize viewer acquisition. In addition to this, you can also use OBS animated lower-thirds to display exclusive offers and discounts throughout the live stream.
Part 2 How To Set Up An Animated Lower Third In OBS Studio
So, now that you know the major benefits of using animated lower thirds in OBS studio, let’s understand how to set them up to make your live streams more engaging. It’s worth noting that OBS works around the concept of layers that you can manage individually to run your live streams. So, to add an animated lower third in OBS studio, all you have to do is add a dedicated layer and place it right above the video layer.
When it comes to setting up the lower-third, you’ll first need to create the graphics you want to display on top of the live streams. You can use Photoshop to design a custom lower-third animation if you are a professional designer. But, if you have just stepped into the world of live streams and don’t have any prior experience with Photoshop, you can also purchase one of the ready-to-use lower-third packages and import them directly to OBS.
Either way, it would be crucial to ensure that your OBS animated lower-third graphics do not interfere with the actual video. Why? Because this will make the video look more cluttered, and you’ll end up losing potential viewers.
Here’s a YouTube video that’ll walk you through the step-by-step procedure of creating lower-third animations in OBS Studio.
Part 3 8 AMAZING OBS Animated Lower Thirds Alternatives
While OBS is a great tool to add lower-third animations to your live streams, it has its fair share of drawbacks. For instance, OBS has a pretty complicated interface, which means if you are an absolute beginner, you may not easily set up your live streams. Not to mention, OBS is heavy software - so if you don’t have a high-configuration system, you won’t be able to run the tool at all.
So, what’s your next best option? Fortunately, there are several OBS alternatives that you can use to set up OBS animated lower-third graphics and enhance the overall quality of your live streams. To make your job easier, we have cherry-picked 8 of the most reliable OBS alternatives that you can use to add lower-third animations to a Livestream video.
01Wirecast

Like OBS, Wirecast is a popular video streaming platform that many content creators use to live stream on their social media handles. It also offers a layer-based architecture, which means users can add multiple layers separately and manage them through an easy-to-navigate panel.
One of the key reasons Wirecast is an ideal choice to add animated lower-third graphics to your live streams is its built-in collections. The tool already has several ready-to-integrate lower-third animations that one could import into their project without any hassle.
Pros:
● Built-in lower-third graphic templates
● Easy-to-use Interface
● Switch between multiple camera angles with one click
Cons:
● Unlike OBS Studio, Wirecast isn’t available for free
Why Do We Recommend Wirecast?
Wirecast is a fully functional video streaming platform where you can easily manage all your live streams. Wirecast offers far better functionality than OBS Studio despite having a relatively easy-to-use UI.
02vMix

vMix is a feature-rich video production software that offers everything one would need to create stunning videos. However, it also has a dedicated live stream manager to manage your live streams, switch between multiple camera angles, and add overlay animations to keep the viewers engaged. Unlike OBS Studio, vMix doesn’t have a layering system, which means you can overlay multiple channels easily.
As far as OBS animated lower-thirds are concerned, there are different ways you can add these animations to your live streams. You can either import dedicated PSD files, embed HTML codes, or choose one of the ready-to-use lower-third templates to do the job. In either case, vMix will help you add stunning lower-third animations within a few minutes.
Pros:
● Full-scale video production software
● Built-in support for audio mixing
● Add and Manage Multiple Camera Inputs
Cons:
● If you want to relish all the benefits of vMix, you would have to purchase its pro version, which costs $1200. As compared to other available options, vMix is significantly expensive.
Why Do We Recommend vMix?
vMix is ideal for users who want to upgrade from OBS and can spend $1200 on a live stream manager. It’ll provide everything you need to live stream across different social media platforms.
03Restream Studio

Restream Studio is a browser-based live stream tool that offers an easy-to-navigate panel to manage your live streams. Restream is ideal for beginners who don’t want to spend a hefty amount on their live streaming software. With restream, you can upload your brand logos, graphic overlays, and text details and save them in the “Favorites” tab for future use.
This way, whenever you are live streaming, you can directly choose one of these overlays and switch between them easily. The tool also has a dedicated “Hide/Show” button that’ll allow you to change the display status of the lower-third animations.
Pros:
● Cross-platform Compatibility
● Ideal for Beginners and Novice YouTubers
● Save Multiple Graphic Overlays for Future Use
Cons:
● You won’t get any advanced functionality like Wirecast or OBS Studio
Why Do We Recommend Restream Studio?
Restream Studio is the perfect solution for users who don’t want to get overwhelmed with the complex features of OBS Studio. With its browser-friendly UI, you’ll be able to run Restream Studio across different platforms and add OBS animated lower-third graphics to your live streams easily.
04Lightstream

Lightstream is another free live stream manager that offers many features to execute hassle-free live streams across different platforms, including YouTube, Facebook, and Twitch. Even though the tool doesn’t provide advanced features like OBS Studio or Wirecast, it has everything you require to stream live on your social media handles. One of the key features of Lightstream is that you can add multiple scenes/overlays and switch between them with a single click.
Pros:
● Being open-source, Lightstream is available for free
● Lightstream is a cloud-based tool, which means it offers cross-platform compatibility
● Easy to set up, even if you are a beginner
Cons:
● Lacks advanced editing features
Why Do We Recommend Lightstream?
Lightstream is the most reliable live stream manager for users looking for a simple and cross-platform tool to manage live streams and add overlays.
05Adobe Photoshop

Before you act surprised, let us clarify that Adobe Photoshop isn’t an alternative to OBS Studio. However, you can use it to create customized overlays and lower-third graphics to add a personal touch to your live streams. Suppose you are already familiar with Photoshop and have been using it for a few years. In that case, it’ll allow you to design personalized text overlays, graphics, animations, and logos for your live streams.
And, once you have successfully designed the lower-third overlays, you can use any of the live stream managers to add them to your live streams.
Pros:
● Design custom overlays for your social media live streams
● Offers advanced editing options to customize logos and lower-third graphics
Cons:
● Photoshop has a steep learning curve, and if you are not an experienced designer, you won’t be able to design custom overlays
Why Do We Recommend Adobe Photoshop?
Adobe Photoshop is a reliable choice for creators who find the built-in media libraries of a live stream manager limited. With Photoshop, you’ll be able to design custom overlays for your live streams.
06ShareX

ShareX is also an open-source screen recorder and lives stream manager that offers all the OBS features you’ll need to manage your live streams and add multiple lower-third overlays. The only downside of ShareX is that it has a complicated user interface. Even if you have used OBS in the past, you’ll find ShareX’s user interface relatively complex. So, you should only sign up for ShareX if you are comfortable with complex user interfaces.
Pros:
● Upload and save pictures, videos, logos for lower-third overlays
● Record your entire screen or a specific window
● Assign hotkeys to switch between multiple windows during the Livestream
Cons:
● The user interface isn’t as friendly as other available options
Why Do We Recommend ShareX?
ShareX is an ideal OBS animated lower-third alternative for users who need a free-of-cost solution to manage their live streams.
07Canva

Again, Canva doesn’t support live stream management at all. However, like Adobe Photoshop, you can use Canva to create stunning lower-third overlays for your Livestream sessions. The major benefit of using Canva is that it has thousands of pre-made templates that you can import to your design with one click. All these templates are fully customizable - so you’ll be able to design custom lower-third overlays for your live streams.
Pros:
● Comparatively less complicated than Adobe Photoshop
● Canva is affordable
● Being a web-based designing tool, you can access Canva on any device
Cons:
● The premium version of Canva is relatively expensive than its competitors.
Why Do We Recommend Canva?
Canva is a one-stop solution for content creators looking for an additional designing tool to create custom OBS animated lower thirds for their live streams.
Key Takeaways from This Episode
● OBS animated lower-thirds are one of the most effective ways to share the context of a live stream with your viewers
● With OBS Studio, you have the liberty to import custom animated lower-third animations and overlays and add them to the live stream through its layered architecture
● Apart from OBS Studio, there are several other tools (such as Wondershare Filmora Pro) to add animated lower-thirds to live streams.
Some Must-Know Useful Lego Animation Ideas for You
Some Must-know Useful Lego Animation ideas for you
An easy yet powerful editor
Numerous effects to choose from
Detailed tutorials provided by the official channel
There are so many things to learn in creating a LEGO movie, including the software and stop motion animation. There are tons of Lego animation software data for beginners and professionals. Many beginners make classic mistakes in brickfilming, and as a result, they don’t get the most out of their effort.

Do you want to create a stop motion LEGO movie and determine the kind of tool you will have to apply to Lego city animation? Worry not, as this Lego animation tutorial will guide you through some more useful LEGO animation ideas for beginners and professionals. And, you will get to know how Lego animation videos and Lego ww2 animation goes hand in hand with the help of different Lego Animation Makers here under Lego animation class. In addition to that, some excellent Lego animation movie examples will give you a better idea of how Lego Animation works in reality.
In this article
01 [Best LEGO Animation Makers in 2022](#Part 1)
02 [Three Sharing of LEGO Animation Examples worth Learning from](#Part 2)
03 [Advanced LEGO Animation Tips for You](#Part 3)
Part 1 LEGO Animation Makers for Windows/Mac
01**Wondershare Filmora Video Editor **

Wondershare Filmora - Best Video Editor for Mac/Windows
5,481,435 people have downloaded it.
Build unique custom animations without breaking a sweat.
Focus on creating epic stories and leave the details to Filmora’s auto features.
Start a creative adventure with drag & drop effects and endless possibilities.
Filmora simplifies advanced features to save you time and effort.
Filmora cuts out repetition so you can move on to your next creative breakthrough.
Filmora Video Editor is the best LEGO stop motion movie maker available for windows and Mac and highly recommended video editing software. This software is suitable for making LEGO among us animation because of its exclusive features:
● LEGO stop-motion movies are done quickly on this software
● It uses the editing tools like cropping, trimming, combing, rotating, and splitting videos.
● It has various effects that you can use to style your video and make a masterpiece.
● It supports Windows (bits), and MacOs 10.(High Sierra), Mac OS 10.(Sierra), OS X 10.(El Capitan), OS X 10.(Yosemite)
● Your LEGO stop-motion movie can be directly online using this software.
02FrameByFrame

FrameByFrame is a free LEGO mouth animation maker available for Mac users. It is an introductory video creation program that uses a webcam to create stop motion. It is elementary to use, and you need to have cameras such as i-sight connected with your Mac device to take shots by pressing the camera button. This software displays what you took by the camera and the frame superimposed to create the stop motion movie. It is light, easy to use, and you can trim the unwanted parts if needed.
03Boinx iStopMotion

Boinx iStopMotion is a paid LEGO stop-motion movie-maker ideal for higher-level Mac devices. It can create a shot-by-shot sequence using stop motion and time-lapse. With the help of the menu, it is perfect for kids and features onion skinning. It allows you to create a LEGO movie from your imagination and creativity, which features overlay, zooming, blinking to make movement more visible, etc. After creating or using this software, you can export your video and enjoy it on your movie player.
04Stop Motion Pro Eclipse

Stop Motion Pro Eclipse is a paid video creation software available for Windows to help you create LEGO stop motion animation movies. It is highly compatible with many popular video webcams and cameras that can capture and paste pictures and turn them into lovely stories with animated characters. It allows you to play up to frames per second, and while you can lay back to stop moving animation, you can also record audio. It also allows you to plan and track the movement of the movie characters and Lego friends animation.
05IKITMovie

IKITMovie is a paid Lego animations 63movie maker for Windows devices that helps solve the problem of making good LEGO stop motion animation videos. It is easy to use in any age range and has thousands of background audio tracks. It is perfect for creating LEGO animation or clay motion by using the green screen feature to replace the original background of the video with still or moving images.
Part 2 LEGO Animation Makers for Android and iPhone
01Stop Motion Studio

Stop Motion Studio is best for iOS and Android devices equipped with a versatile set of animated stop-motion tools and Grant complete control over all camera settings. It allows you to create LEGO stop-motion animated movies instantly and anywhere using your mobile phone free of charge but requires in-app purchases if you would want to export your project in resolution or import pics into the app.
02Clayframes

Clayframes is the best LEGO stop motion app 4 Android devices to capture new footage or import images you want to use and arrange them the way you want. The eraser tool in the app allows you to remove objects you don’t want to keep in the shot and Rigs.
03iMotion

iMotion is available for iPad and iPhone users to create LEGO stop motion videos from an app. It’s has a Wi-Fi remote, photo library import mods, and time-lapse that you can choose the best to meet the demand of your project.
04Life Lapse Stop Motion Maker

Life Lapse Stop Motion Maker offers an all-in-one tool you need to edit and shoot a LEGO stop motion animation available on Android and iPhone devices. While shooting in LEGO stop motion video, you can focus on white balance and exposure lock ghosted image overlay, or time intervals.
05I Can Animate

I Can Animate is a straightforward app to create a LEGO stop motion video within a few steps and is available for Android and iOS devices. Post launching the app, you can click on Design, and a device camera will open to start creating your video.
Part 3 Three Sharing of LEGO Animation Examples worth Learning from
This section of the article will share three LEGO animation examples that are worth learning from:
01Minecraft LEGO Animation

Minecraft LEGO brings one of the most popular lego Minecraft animation video games into the real world with authentic characters and features. Minecraft Lego animation videos are a limitless possibility to build play and display, and the perfect way to expand play is creative fun.
02Ninjago LEGO Animation

Ninjago LEGO is a cartoon Network series inspired by Japanese and Chinese culture and myths in a fictional world. The Lego Ninjago animation theme enjoyed popularity and success in the first and two years before planned discontinuation in 2013.
03Blender LEGO Animation

Blender LEGO is an add-on known as a bricker to convert a mesh into a real photo brick model. Bricker is a fun and stylish plugin for Lego blender animation with specific tools for designing alternative LEGO sets.
Part 4 Advanced LEGO Animation Tips for You
This section provides the top LEGO animation movies ranked in 20and also offer a guide on how to make a Lego star wars animation:
LEGO Animation Movies Ranked in 2022
01Battle of the Brick

This LEGO animation video follows the epic battle between blue and red and a recreation of the Zanzibar map of the halo franchise
02Lego Thriller

This video is from Berlin in Germany and uses LEGO as pixel instead of stop motion characters in the creation of fantastic effects
03Adventure Time Title in LEGO

This is a LEGO recreation of cartoon series that comprises stunning detail and complexity.
04Lego Cl!ck

This LEGO stop motion video shows what happens when ideas click and integrate human and non-human elements.
05Lego Arcade

This is a LEGO stop motion video that recreation classic arcade games.
Part 5 How to Make a LEGO Animation
Once the production stage is complete, it is time to move to the post-production stage in Filmora, where your LEGO animated stop motion video will get to its final form:
For Win 7 or later (64-bit)
For macOS 10.12 or later
01Step Arrange images
The first thing is to place all the images you want to use in the final production of the video into a folder. Then arrange them accordingly in the same ways they should appear in the video.
02Step Launch Software
Launch Filmora and click on create a new project and add the project you made to the Filmora media tab. Also, import all audio files you want to use in your project before doing any actual editing.
03Step Edit Media
Move to the File menu, click on the preferred option, and go to the edit tab to set the maximum duration of a photo in the video you are creating. The value you are inserting into the photo duration box is determined by the number of frames in your video.
Please note that Filmora does not allow you to reduce a video frame rate below 23.97FPS. Therefore if you want your LEGO animation to have frame-per-second, you should send the photo duration value to 00:00:04.
04Step Preview
After that, you can add your media access to the timeline and click on the Play button to preview the results. When satisfied with the results, you can export your LEGO animated video from Filmora.
● Key Takeaways from This Episode →
● Some of the best LEGO Animation makers
● LEGO animation maker for different devices
● Some of the critical tips for creating LEGO animation videos
● If you are a beginner in LEGO animation, this article completely breaks down everything. You learned about LEGO animation and the best LEGO animation software that you can use effectively. Some parts of the report also give ideas on some LEGO animation that you can copy while working on yours.
There are so many things to learn in creating a LEGO movie, including the software and stop motion animation. There are tons of Lego animation software data for beginners and professionals. Many beginners make classic mistakes in brickfilming, and as a result, they don’t get the most out of their effort.

Do you want to create a stop motion LEGO movie and determine the kind of tool you will have to apply to Lego city animation? Worry not, as this Lego animation tutorial will guide you through some more useful LEGO animation ideas for beginners and professionals. And, you will get to know how Lego animation videos and Lego ww2 animation goes hand in hand with the help of different Lego Animation Makers here under Lego animation class. In addition to that, some excellent Lego animation movie examples will give you a better idea of how Lego Animation works in reality.
In this article
01 [Best LEGO Animation Makers in 2022](#Part 1)
02 [Three Sharing of LEGO Animation Examples worth Learning from](#Part 2)
03 [Advanced LEGO Animation Tips for You](#Part 3)
Part 1 LEGO Animation Makers for Windows/Mac
01**Wondershare Filmora Video Editor **

Wondershare Filmora - Best Video Editor for Mac/Windows
5,481,435 people have downloaded it.
Build unique custom animations without breaking a sweat.
Focus on creating epic stories and leave the details to Filmora’s auto features.
Start a creative adventure with drag & drop effects and endless possibilities.
Filmora simplifies advanced features to save you time and effort.
Filmora cuts out repetition so you can move on to your next creative breakthrough.
Filmora Video Editor is the best LEGO stop motion movie maker available for windows and Mac and highly recommended video editing software. This software is suitable for making LEGO among us animation because of its exclusive features:
● LEGO stop-motion movies are done quickly on this software
● It uses the editing tools like cropping, trimming, combing, rotating, and splitting videos.
● It has various effects that you can use to style your video and make a masterpiece.
● It supports Windows (bits), and MacOs 10.(High Sierra), Mac OS 10.(Sierra), OS X 10.(El Capitan), OS X 10.(Yosemite)
● Your LEGO stop-motion movie can be directly online using this software.
02FrameByFrame

FrameByFrame is a free LEGO mouth animation maker available for Mac users. It is an introductory video creation program that uses a webcam to create stop motion. It is elementary to use, and you need to have cameras such as i-sight connected with your Mac device to take shots by pressing the camera button. This software displays what you took by the camera and the frame superimposed to create the stop motion movie. It is light, easy to use, and you can trim the unwanted parts if needed.
03Boinx iStopMotion

Boinx iStopMotion is a paid LEGO stop-motion movie-maker ideal for higher-level Mac devices. It can create a shot-by-shot sequence using stop motion and time-lapse. With the help of the menu, it is perfect for kids and features onion skinning. It allows you to create a LEGO movie from your imagination and creativity, which features overlay, zooming, blinking to make movement more visible, etc. After creating or using this software, you can export your video and enjoy it on your movie player.
04Stop Motion Pro Eclipse

Stop Motion Pro Eclipse is a paid video creation software available for Windows to help you create LEGO stop motion animation movies. It is highly compatible with many popular video webcams and cameras that can capture and paste pictures and turn them into lovely stories with animated characters. It allows you to play up to frames per second, and while you can lay back to stop moving animation, you can also record audio. It also allows you to plan and track the movement of the movie characters and Lego friends animation.
05IKITMovie

IKITMovie is a paid Lego animations 63movie maker for Windows devices that helps solve the problem of making good LEGO stop motion animation videos. It is easy to use in any age range and has thousands of background audio tracks. It is perfect for creating LEGO animation or clay motion by using the green screen feature to replace the original background of the video with still or moving images.
Part 2 LEGO Animation Makers for Android and iPhone
01Stop Motion Studio

Stop Motion Studio is best for iOS and Android devices equipped with a versatile set of animated stop-motion tools and Grant complete control over all camera settings. It allows you to create LEGO stop-motion animated movies instantly and anywhere using your mobile phone free of charge but requires in-app purchases if you would want to export your project in resolution or import pics into the app.
02Clayframes

Clayframes is the best LEGO stop motion app 4 Android devices to capture new footage or import images you want to use and arrange them the way you want. The eraser tool in the app allows you to remove objects you don’t want to keep in the shot and Rigs.
03iMotion

iMotion is available for iPad and iPhone users to create LEGO stop motion videos from an app. It’s has a Wi-Fi remote, photo library import mods, and time-lapse that you can choose the best to meet the demand of your project.
04Life Lapse Stop Motion Maker

Life Lapse Stop Motion Maker offers an all-in-one tool you need to edit and shoot a LEGO stop motion animation available on Android and iPhone devices. While shooting in LEGO stop motion video, you can focus on white balance and exposure lock ghosted image overlay, or time intervals.
05I Can Animate

I Can Animate is a straightforward app to create a LEGO stop motion video within a few steps and is available for Android and iOS devices. Post launching the app, you can click on Design, and a device camera will open to start creating your video.
Part 3 Three Sharing of LEGO Animation Examples worth Learning from
This section of the article will share three LEGO animation examples that are worth learning from:
01Minecraft LEGO Animation

Minecraft LEGO brings one of the most popular lego Minecraft animation video games into the real world with authentic characters and features. Minecraft Lego animation videos are a limitless possibility to build play and display, and the perfect way to expand play is creative fun.
02Ninjago LEGO Animation

Ninjago LEGO is a cartoon Network series inspired by Japanese and Chinese culture and myths in a fictional world. The Lego Ninjago animation theme enjoyed popularity and success in the first and two years before planned discontinuation in 2013.
03Blender LEGO Animation

Blender LEGO is an add-on known as a bricker to convert a mesh into a real photo brick model. Bricker is a fun and stylish plugin for Lego blender animation with specific tools for designing alternative LEGO sets.
Part 4 Advanced LEGO Animation Tips for You
This section provides the top LEGO animation movies ranked in 20and also offer a guide on how to make a Lego star wars animation:
LEGO Animation Movies Ranked in 2022
01Battle of the Brick

This LEGO animation video follows the epic battle between blue and red and a recreation of the Zanzibar map of the halo franchise
02Lego Thriller

This video is from Berlin in Germany and uses LEGO as pixel instead of stop motion characters in the creation of fantastic effects
03Adventure Time Title in LEGO

This is a LEGO recreation of cartoon series that comprises stunning detail and complexity.
04Lego Cl!ck

This LEGO stop motion video shows what happens when ideas click and integrate human and non-human elements.
05Lego Arcade

This is a LEGO stop motion video that recreation classic arcade games.
Part 5 How to Make a LEGO Animation
Once the production stage is complete, it is time to move to the post-production stage in Filmora, where your LEGO animated stop motion video will get to its final form:
For Win 7 or later (64-bit)
For macOS 10.12 or later
01Step Arrange images
The first thing is to place all the images you want to use in the final production of the video into a folder. Then arrange them accordingly in the same ways they should appear in the video.
02Step Launch Software
Launch Filmora and click on create a new project and add the project you made to the Filmora media tab. Also, import all audio files you want to use in your project before doing any actual editing.
03Step Edit Media
Move to the File menu, click on the preferred option, and go to the edit tab to set the maximum duration of a photo in the video you are creating. The value you are inserting into the photo duration box is determined by the number of frames in your video.
Please note that Filmora does not allow you to reduce a video frame rate below 23.97FPS. Therefore if you want your LEGO animation to have frame-per-second, you should send the photo duration value to 00:00:04.
04Step Preview
After that, you can add your media access to the timeline and click on the Play button to preview the results. When satisfied with the results, you can export your LEGO animated video from Filmora.
● Key Takeaways from This Episode →
● Some of the best LEGO Animation makers
● LEGO animation maker for different devices
● Some of the critical tips for creating LEGO animation videos
● If you are a beginner in LEGO animation, this article completely breaks down everything. You learned about LEGO animation and the best LEGO animation software that you can use effectively. Some parts of the report also give ideas on some LEGO animation that you can copy while working on yours.
There are so many things to learn in creating a LEGO movie, including the software and stop motion animation. There are tons of Lego animation software data for beginners and professionals. Many beginners make classic mistakes in brickfilming, and as a result, they don’t get the most out of their effort.

Do you want to create a stop motion LEGO movie and determine the kind of tool you will have to apply to Lego city animation? Worry not, as this Lego animation tutorial will guide you through some more useful LEGO animation ideas for beginners and professionals. And, you will get to know how Lego animation videos and Lego ww2 animation goes hand in hand with the help of different Lego Animation Makers here under Lego animation class. In addition to that, some excellent Lego animation movie examples will give you a better idea of how Lego Animation works in reality.
In this article
01 [Best LEGO Animation Makers in 2022](#Part 1)
02 [Three Sharing of LEGO Animation Examples worth Learning from](#Part 2)
03 [Advanced LEGO Animation Tips for You](#Part 3)
Part 1 LEGO Animation Makers for Windows/Mac
01**Wondershare Filmora Video Editor **

Wondershare Filmora - Best Video Editor for Mac/Windows
5,481,435 people have downloaded it.
Build unique custom animations without breaking a sweat.
Focus on creating epic stories and leave the details to Filmora’s auto features.
Start a creative adventure with drag & drop effects and endless possibilities.
Filmora simplifies advanced features to save you time and effort.
Filmora cuts out repetition so you can move on to your next creative breakthrough.
Filmora Video Editor is the best LEGO stop motion movie maker available for windows and Mac and highly recommended video editing software. This software is suitable for making LEGO among us animation because of its exclusive features:
● LEGO stop-motion movies are done quickly on this software
● It uses the editing tools like cropping, trimming, combing, rotating, and splitting videos.
● It has various effects that you can use to style your video and make a masterpiece.
● It supports Windows (bits), and MacOs 10.(High Sierra), Mac OS 10.(Sierra), OS X 10.(El Capitan), OS X 10.(Yosemite)
● Your LEGO stop-motion movie can be directly online using this software.
02FrameByFrame

FrameByFrame is a free LEGO mouth animation maker available for Mac users. It is an introductory video creation program that uses a webcam to create stop motion. It is elementary to use, and you need to have cameras such as i-sight connected with your Mac device to take shots by pressing the camera button. This software displays what you took by the camera and the frame superimposed to create the stop motion movie. It is light, easy to use, and you can trim the unwanted parts if needed.
03Boinx iStopMotion

Boinx iStopMotion is a paid LEGO stop-motion movie-maker ideal for higher-level Mac devices. It can create a shot-by-shot sequence using stop motion and time-lapse. With the help of the menu, it is perfect for kids and features onion skinning. It allows you to create a LEGO movie from your imagination and creativity, which features overlay, zooming, blinking to make movement more visible, etc. After creating or using this software, you can export your video and enjoy it on your movie player.
04Stop Motion Pro Eclipse

Stop Motion Pro Eclipse is a paid video creation software available for Windows to help you create LEGO stop motion animation movies. It is highly compatible with many popular video webcams and cameras that can capture and paste pictures and turn them into lovely stories with animated characters. It allows you to play up to frames per second, and while you can lay back to stop moving animation, you can also record audio. It also allows you to plan and track the movement of the movie characters and Lego friends animation.
05IKITMovie

IKITMovie is a paid Lego animations 63movie maker for Windows devices that helps solve the problem of making good LEGO stop motion animation videos. It is easy to use in any age range and has thousands of background audio tracks. It is perfect for creating LEGO animation or clay motion by using the green screen feature to replace the original background of the video with still or moving images.
Part 2 LEGO Animation Makers for Android and iPhone
01Stop Motion Studio

Stop Motion Studio is best for iOS and Android devices equipped with a versatile set of animated stop-motion tools and Grant complete control over all camera settings. It allows you to create LEGO stop-motion animated movies instantly and anywhere using your mobile phone free of charge but requires in-app purchases if you would want to export your project in resolution or import pics into the app.
02Clayframes

Clayframes is the best LEGO stop motion app 4 Android devices to capture new footage or import images you want to use and arrange them the way you want. The eraser tool in the app allows you to remove objects you don’t want to keep in the shot and Rigs.
03iMotion

iMotion is available for iPad and iPhone users to create LEGO stop motion videos from an app. It’s has a Wi-Fi remote, photo library import mods, and time-lapse that you can choose the best to meet the demand of your project.
04Life Lapse Stop Motion Maker

Life Lapse Stop Motion Maker offers an all-in-one tool you need to edit and shoot a LEGO stop motion animation available on Android and iPhone devices. While shooting in LEGO stop motion video, you can focus on white balance and exposure lock ghosted image overlay, or time intervals.
05I Can Animate

I Can Animate is a straightforward app to create a LEGO stop motion video within a few steps and is available for Android and iOS devices. Post launching the app, you can click on Design, and a device camera will open to start creating your video.
Part 3 Three Sharing of LEGO Animation Examples worth Learning from
This section of the article will share three LEGO animation examples that are worth learning from:
01Minecraft LEGO Animation

Minecraft LEGO brings one of the most popular lego Minecraft animation video games into the real world with authentic characters and features. Minecraft Lego animation videos are a limitless possibility to build play and display, and the perfect way to expand play is creative fun.
02Ninjago LEGO Animation

Ninjago LEGO is a cartoon Network series inspired by Japanese and Chinese culture and myths in a fictional world. The Lego Ninjago animation theme enjoyed popularity and success in the first and two years before planned discontinuation in 2013.
03Blender LEGO Animation

Blender LEGO is an add-on known as a bricker to convert a mesh into a real photo brick model. Bricker is a fun and stylish plugin for Lego blender animation with specific tools for designing alternative LEGO sets.
Part 4 Advanced LEGO Animation Tips for You
This section provides the top LEGO animation movies ranked in 20and also offer a guide on how to make a Lego star wars animation:
LEGO Animation Movies Ranked in 2022
01Battle of the Brick

This LEGO animation video follows the epic battle between blue and red and a recreation of the Zanzibar map of the halo franchise
02Lego Thriller

This video is from Berlin in Germany and uses LEGO as pixel instead of stop motion characters in the creation of fantastic effects
03Adventure Time Title in LEGO

This is a LEGO recreation of cartoon series that comprises stunning detail and complexity.
04Lego Cl!ck

This LEGO stop motion video shows what happens when ideas click and integrate human and non-human elements.
05Lego Arcade

This is a LEGO stop motion video that recreation classic arcade games.
Part 5 How to Make a LEGO Animation
Once the production stage is complete, it is time to move to the post-production stage in Filmora, where your LEGO animated stop motion video will get to its final form:
For Win 7 or later (64-bit)
For macOS 10.12 or later
01Step Arrange images
The first thing is to place all the images you want to use in the final production of the video into a folder. Then arrange them accordingly in the same ways they should appear in the video.
02Step Launch Software
Launch Filmora and click on create a new project and add the project you made to the Filmora media tab. Also, import all audio files you want to use in your project before doing any actual editing.
03Step Edit Media
Move to the File menu, click on the preferred option, and go to the edit tab to set the maximum duration of a photo in the video you are creating. The value you are inserting into the photo duration box is determined by the number of frames in your video.
Please note that Filmora does not allow you to reduce a video frame rate below 23.97FPS. Therefore if you want your LEGO animation to have frame-per-second, you should send the photo duration value to 00:00:04.
04Step Preview
After that, you can add your media access to the timeline and click on the Play button to preview the results. When satisfied with the results, you can export your LEGO animated video from Filmora.
● Key Takeaways from This Episode →
● Some of the best LEGO Animation makers
● LEGO animation maker for different devices
● Some of the critical tips for creating LEGO animation videos
● If you are a beginner in LEGO animation, this article completely breaks down everything. You learned about LEGO animation and the best LEGO animation software that you can use effectively. Some parts of the report also give ideas on some LEGO animation that you can copy while working on yours.
There are so many things to learn in creating a LEGO movie, including the software and stop motion animation. There are tons of Lego animation software data for beginners and professionals. Many beginners make classic mistakes in brickfilming, and as a result, they don’t get the most out of their effort.

Do you want to create a stop motion LEGO movie and determine the kind of tool you will have to apply to Lego city animation? Worry not, as this Lego animation tutorial will guide you through some more useful LEGO animation ideas for beginners and professionals. And, you will get to know how Lego animation videos and Lego ww2 animation goes hand in hand with the help of different Lego Animation Makers here under Lego animation class. In addition to that, some excellent Lego animation movie examples will give you a better idea of how Lego Animation works in reality.
In this article
01 [Best LEGO Animation Makers in 2022](#Part 1)
02 [Three Sharing of LEGO Animation Examples worth Learning from](#Part 2)
03 [Advanced LEGO Animation Tips for You](#Part 3)
Part 1 LEGO Animation Makers for Windows/Mac
01**Wondershare Filmora Video Editor **

Wondershare Filmora - Best Video Editor for Mac/Windows
5,481,435 people have downloaded it.
Build unique custom animations without breaking a sweat.
Focus on creating epic stories and leave the details to Filmora’s auto features.
Start a creative adventure with drag & drop effects and endless possibilities.
Filmora simplifies advanced features to save you time and effort.
Filmora cuts out repetition so you can move on to your next creative breakthrough.
Filmora Video Editor is the best LEGO stop motion movie maker available for windows and Mac and highly recommended video editing software. This software is suitable for making LEGO among us animation because of its exclusive features:
● LEGO stop-motion movies are done quickly on this software
● It uses the editing tools like cropping, trimming, combing, rotating, and splitting videos.
● It has various effects that you can use to style your video and make a masterpiece.
● It supports Windows (bits), and MacOs 10.(High Sierra), Mac OS 10.(Sierra), OS X 10.(El Capitan), OS X 10.(Yosemite)
● Your LEGO stop-motion movie can be directly online using this software.
02FrameByFrame

FrameByFrame is a free LEGO mouth animation maker available for Mac users. It is an introductory video creation program that uses a webcam to create stop motion. It is elementary to use, and you need to have cameras such as i-sight connected with your Mac device to take shots by pressing the camera button. This software displays what you took by the camera and the frame superimposed to create the stop motion movie. It is light, easy to use, and you can trim the unwanted parts if needed.
03Boinx iStopMotion

Boinx iStopMotion is a paid LEGO stop-motion movie-maker ideal for higher-level Mac devices. It can create a shot-by-shot sequence using stop motion and time-lapse. With the help of the menu, it is perfect for kids and features onion skinning. It allows you to create a LEGO movie from your imagination and creativity, which features overlay, zooming, blinking to make movement more visible, etc. After creating or using this software, you can export your video and enjoy it on your movie player.
04Stop Motion Pro Eclipse

Stop Motion Pro Eclipse is a paid video creation software available for Windows to help you create LEGO stop motion animation movies. It is highly compatible with many popular video webcams and cameras that can capture and paste pictures and turn them into lovely stories with animated characters. It allows you to play up to frames per second, and while you can lay back to stop moving animation, you can also record audio. It also allows you to plan and track the movement of the movie characters and Lego friends animation.
05IKITMovie

IKITMovie is a paid Lego animations 63movie maker for Windows devices that helps solve the problem of making good LEGO stop motion animation videos. It is easy to use in any age range and has thousands of background audio tracks. It is perfect for creating LEGO animation or clay motion by using the green screen feature to replace the original background of the video with still or moving images.
Part 2 LEGO Animation Makers for Android and iPhone
01Stop Motion Studio

Stop Motion Studio is best for iOS and Android devices equipped with a versatile set of animated stop-motion tools and Grant complete control over all camera settings. It allows you to create LEGO stop-motion animated movies instantly and anywhere using your mobile phone free of charge but requires in-app purchases if you would want to export your project in resolution or import pics into the app.
02Clayframes

Clayframes is the best LEGO stop motion app 4 Android devices to capture new footage or import images you want to use and arrange them the way you want. The eraser tool in the app allows you to remove objects you don’t want to keep in the shot and Rigs.
03iMotion

iMotion is available for iPad and iPhone users to create LEGO stop motion videos from an app. It’s has a Wi-Fi remote, photo library import mods, and time-lapse that you can choose the best to meet the demand of your project.
04Life Lapse Stop Motion Maker

Life Lapse Stop Motion Maker offers an all-in-one tool you need to edit and shoot a LEGO stop motion animation available on Android and iPhone devices. While shooting in LEGO stop motion video, you can focus on white balance and exposure lock ghosted image overlay, or time intervals.
05I Can Animate

I Can Animate is a straightforward app to create a LEGO stop motion video within a few steps and is available for Android and iOS devices. Post launching the app, you can click on Design, and a device camera will open to start creating your video.
Part 3 Three Sharing of LEGO Animation Examples worth Learning from
This section of the article will share three LEGO animation examples that are worth learning from:
01Minecraft LEGO Animation

Minecraft LEGO brings one of the most popular lego Minecraft animation video games into the real world with authentic characters and features. Minecraft Lego animation videos are a limitless possibility to build play and display, and the perfect way to expand play is creative fun.
02Ninjago LEGO Animation

Ninjago LEGO is a cartoon Network series inspired by Japanese and Chinese culture and myths in a fictional world. The Lego Ninjago animation theme enjoyed popularity and success in the first and two years before planned discontinuation in 2013.
03Blender LEGO Animation

Blender LEGO is an add-on known as a bricker to convert a mesh into a real photo brick model. Bricker is a fun and stylish plugin for Lego blender animation with specific tools for designing alternative LEGO sets.
Part 4 Advanced LEGO Animation Tips for You
This section provides the top LEGO animation movies ranked in 20and also offer a guide on how to make a Lego star wars animation:
LEGO Animation Movies Ranked in 2022
01Battle of the Brick

This LEGO animation video follows the epic battle between blue and red and a recreation of the Zanzibar map of the halo franchise
02Lego Thriller

This video is from Berlin in Germany and uses LEGO as pixel instead of stop motion characters in the creation of fantastic effects
03Adventure Time Title in LEGO

This is a LEGO recreation of cartoon series that comprises stunning detail and complexity.
04Lego Cl!ck

This LEGO stop motion video shows what happens when ideas click and integrate human and non-human elements.
05Lego Arcade

This is a LEGO stop motion video that recreation classic arcade games.
Part 5 How to Make a LEGO Animation
Once the production stage is complete, it is time to move to the post-production stage in Filmora, where your LEGO animated stop motion video will get to its final form:
For Win 7 or later (64-bit)
For macOS 10.12 or later
01Step Arrange images
The first thing is to place all the images you want to use in the final production of the video into a folder. Then arrange them accordingly in the same ways they should appear in the video.
02Step Launch Software
Launch Filmora and click on create a new project and add the project you made to the Filmora media tab. Also, import all audio files you want to use in your project before doing any actual editing.
03Step Edit Media
Move to the File menu, click on the preferred option, and go to the edit tab to set the maximum duration of a photo in the video you are creating. The value you are inserting into the photo duration box is determined by the number of frames in your video.
Please note that Filmora does not allow you to reduce a video frame rate below 23.97FPS. Therefore if you want your LEGO animation to have frame-per-second, you should send the photo duration value to 00:00:04.
04Step Preview
After that, you can add your media access to the timeline and click on the Play button to preview the results. When satisfied with the results, you can export your LEGO animated video from Filmora.
● Key Takeaways from This Episode →
● Some of the best LEGO Animation makers
● LEGO animation maker for different devices
● Some of the critical tips for creating LEGO animation videos
● If you are a beginner in LEGO animation, this article completely breaks down everything. You learned about LEGO animation and the best LEGO animation software that you can use effectively. Some parts of the report also give ideas on some LEGO animation that you can copy while working on yours.
Top 10 Best and Fast Ways to Turn Image Into Gif
[Top 10] Best and Fast Ways to Turn Image into Gif
An easy yet powerful editor
Numerous effects to choose from
Detailed tutorials provided by the official channel
There are in fact ways to turn an image into GIF easily We’ll be showing off a couple of some of the easier ways below, including in-depth tutorials of some of the best methods so that you will no longer have to be troubled.
These tutorials, of course, will focus on teaching you how to create GIF from photos If that’s something you’re interested in, continue reading
In this article
01 [Why GIF?](#Part 1)
02 [How to Add an Image to a GIF?](#Part 2)
Part 1 Why GIF?
Before we move on to the tutorials, let’s do a brief account on GIF files We’ve also answered some of the more common questions regarding using a GIF image maker below for your edification
But, first: Why GIF? Well, it all comes down to what you’re looking for A lot of people use GIF files to create animated icons that they can use for their accounts. Some just genuinely want to create a GIF file that they can share with their friends and families (either for a laugh or something else) GIF files are a convenient vessel for doing this because they have a lot of flexibility and are accepted by most platforms
01Why Gif from My Images Are Blurry?
One of the biggest issues people tend to have when turning an image into GIF is that they come out of the process with a blurry end-product. No one wants that But, how are you supposed to avoid it? Well, it all depends on the tool that you’re using and your initial picture For the former, it’s best to review the upload requirements of your chosen GIF maker to get a better end result. For the latter, it’s best to pick a good, high-quality GIF creator for a better outcome
02There Are Jaggy Strokes Around Gif?
Another issue that you might suffer from while trying to create GIFs from photos is jaggy or raggedy strokes around the GIF when converted. These occur often with GIF makers that support transparency If you find these happening to you, adjust the transparency settings to get rid of the white pixel outline around your converted GIF.
Part 2 How to Add an Image to a GIF?
Now it’s finally time for the tutorials that we promised at the beginning of this article These tutorials will range from online to software solutions — so that you can get a clear idea of what you can expect from all these different GIF makers. To be more specific, we’ll be demonstrating with an online images to GIF converter, how to create animated GIF photoshop, and how to easily turn any image into GIF with the photo GIF creator, Wondershare Filmora Video Editor.
01Image to GIF: How to Turn Photos into Animated GIFs
For our first tutorial, we’re going to be demonstrating how to create GIF from photos with an online photo GIF creator More specifically, we’ll be demonstrating with Loading.IO, which is an online tool that you can use to create animated icons for your profiles or on your video content It comes with several animation options and other settings that you can use to quickly create GIFs from photos
**Step 1: Go to Loading.IO
Of course, we start off this tutorial by opening the GIF maker. In this case, since the tool is hosted online, that’s as easy as opening the link that we’ve provided below It will take you directly to the online GIF creator.
URL: https://loading.io/animation/icon/

**Step 2: Upload Photo
Once on-site, it’s time to upload the photo that you want to turn into a GIF As this is an icon creator, you should pick a photo with the proper parameters
To upload your icon for animating, select the ‘Upload’ button and browse your computer or your Google Drive for the image in question.

**Step 3: Choose animation Style
Next, choose how you want the uploaded photo to be animated Loading.IO offers a couple of animations that you can choose from Including the ‘beat’ animation, which is what we choose for our example

**Step 4: Adjust Settings
This step is technically optional, as there are default settings already prepared if you have no other specifications for your image-turned GIF. But, if you want, you can adjust certain settings for a better outcome
For example, you can speed up the animation with the ‘Speed’ slider. Or, you can increase the number of times the GIF loops by adjusting the ‘Repeat’ slider. Test out a couple of settings to get the best result

**Step 5: Download as GIF
To wrap things up, it’s time to download your finished animation Loading.IO gives several options for this. But, of course, in our case, we choose to ‘Download As: GIF’

02How to Make an Animated GIF in Photoshop [Tutorial]
For the next tutorial, we’ll be showing you how to use Photoshop to create and edit an animated GIF This process is fairly lengthy and is not recommended for beginners. But, it is a very professional method of creating an animated GIF — one that will allow you to control every step of the process (which may be exactly what you want)
**Step 1: Import Images into an Image Stack
First, starting on a new product, upload the images that you want to turn into a GIF into a photoshop ‘Image Stack’. This can be done by clicking the ‘File’ tab and selecting the ‘Scripts > Load Files into Stack…’ option
Afterward, a pop-up window will appear where you will be prompted to browse your computer for the aforementioned images Click ‘OK’ when done

**Step 2: Organize Layers
Check the ‘Layers’ panel for the images that you uploaded and organize them based on how you want them to appear for your animated GIF

**Step 3: (Optional) Import Video
If you want to work on a video to turn into a GIF instead, you can do such by selecting the ‘File’ tab and clicking on the ‘Import > Video Frames to Layers…’ option. This will get you to the same place shown in Step 2
Note: Just be careful that you do not transfer an image that is too long Photoshop may not be able to properly break it down, if so.

**Step 4: Open Timeline Then Create Frame Animation
Next, in order to start working on your animation, open the Timeline Window This can be done by clicking the ‘Window’ tab and selecting ‘Timeline’
With the ‘Timeline’ Window now open, select the ‘Create Frame Animation’ option to begin working

**Step 5: Make Frame from Layers
In order to transfer your uploaded images from the ‘Layers’ panel to your timeline, select the ‘Menu’ option on the top-right hand corner of the ‘Timeline’ window and select the ‘Make Frames From Layers’ option

**Step 6: Preview Animation and Adjust as Needed
To preview your animation, click the ‘Play’ button This is the best time to check that your frames have been organized correctly If they are not, you can adjust them by dragging and dropping them on the timeline.
OR, you can use the ‘Reverse Frames’ option if your animation has been completely flipped around

**Step 7: Create an Animation Loop
In order to be a proper looped GIF, the animation should repeat endlessly You can make sure of this by changing the ‘Repeat’ option to ‘Forever’ (as is shown in the image below).

**Step 8: Export Finished Animation to Gif
In order to finish turning your image into GIF, you’ll need to export it in the proper format This is possible by selecting the ‘File’ tab and then clicking the ‘Export > Save for Web (Legacy)…’ option
A pop-up window should appear where you can control export settings Do so in order to ensure that you have the best outcome

03How To Make an Animated GIF in Wondershare Filmora Video Editor (Fast & Easy)
For Win 7 or later (64-bit)
For macOS 10.12 or later
For our last tutorial, we’ll be showing you how to make an animated GIF with the use of Wondershare Wondershare Filmora Video Editor . Filmora is a video editor, one that is used by professionals all over to produce high-quality content And, of course, as a video editor, it works just as well as a GIF maker. One that you can use to create images into a GIF easily
**Step 1: Launch Filmora
First, download and install Filmora If you want to follow along with this demonstration, you can Wondershare offers a FREE trial where you can test out all of the software’s functions before making a commitment

Step 2: Upload Video to Turn into GIF
For this next step, we do something akin to what we did earlier with Photoshop. And that is to upload images or a video to fit into a timeline
This process is started by first uploading images, which you can do by clicking the ‘File’ tab and selecting the ‘Import Media > Import Media Files’ option

**Step 3: Drag Media to Timeline
With Filmora, the ‘Timeline’ window is already open Also, you won’t have to do anything complicated to get your media onto the said timeline. Just drag and drop it from the Media library (as is shown in the image below).

**Step 4: Edit or Adjust GIF
Before moving forward, you should take this chance to make adjustments to the media that you uploaded into your timeline There are many things that you can do at this stage so feel free to experiment
For our example, we cut down the video that we uploaded by using the ‘Trim’ option (which you can find by right-clicking on video media).

**Step 5: Export into GIF
Finally, to finish us off, we export our finished GIF This can be done by selecting the ‘Export’ tab and then clicking the ‘Create Video’ option A pop-up window will appear where you can adjust export settings

● Key Takeaways from This Episode →
● GIFs are fun and easy-to-share content It’s accepted by most platforms and can even be used to create professional, animated icons to be added to video content
● The process of turning an image into a GIF can be a bit tricky. But, don’t worry, so long as you start with high-quality media and use a reliable Photo-GIF Creator, then you should be fine
● If you’re struggling with turning your images into GIFs, check out one of the tutorials that we’ve offered We specifically chose the three GIF creators that we demonstrated to offer multiple methods that you can choose from
There are in fact ways to turn an image into GIF easily We’ll be showing off a couple of some of the easier ways below, including in-depth tutorials of some of the best methods so that you will no longer have to be troubled.
These tutorials, of course, will focus on teaching you how to create GIF from photos If that’s something you’re interested in, continue reading
In this article
01 [Why GIF?](#Part 1)
02 [How to Add an Image to a GIF?](#Part 2)
Part 1 Why GIF?
Before we move on to the tutorials, let’s do a brief account on GIF files We’ve also answered some of the more common questions regarding using a GIF image maker below for your edification
But, first: Why GIF? Well, it all comes down to what you’re looking for A lot of people use GIF files to create animated icons that they can use for their accounts. Some just genuinely want to create a GIF file that they can share with their friends and families (either for a laugh or something else) GIF files are a convenient vessel for doing this because they have a lot of flexibility and are accepted by most platforms
01Why Gif from My Images Are Blurry?
One of the biggest issues people tend to have when turning an image into GIF is that they come out of the process with a blurry end-product. No one wants that But, how are you supposed to avoid it? Well, it all depends on the tool that you’re using and your initial picture For the former, it’s best to review the upload requirements of your chosen GIF maker to get a better end result. For the latter, it’s best to pick a good, high-quality GIF creator for a better outcome
02There Are Jaggy Strokes Around Gif?
Another issue that you might suffer from while trying to create GIFs from photos is jaggy or raggedy strokes around the GIF when converted. These occur often with GIF makers that support transparency If you find these happening to you, adjust the transparency settings to get rid of the white pixel outline around your converted GIF.
Part 2 How to Add an Image to a GIF?
Now it’s finally time for the tutorials that we promised at the beginning of this article These tutorials will range from online to software solutions — so that you can get a clear idea of what you can expect from all these different GIF makers. To be more specific, we’ll be demonstrating with an online images to GIF converter, how to create animated GIF photoshop, and how to easily turn any image into GIF with the photo GIF creator, Wondershare Filmora Video Editor.
01Image to GIF: How to Turn Photos into Animated GIFs
For our first tutorial, we’re going to be demonstrating how to create GIF from photos with an online photo GIF creator More specifically, we’ll be demonstrating with Loading.IO, which is an online tool that you can use to create animated icons for your profiles or on your video content It comes with several animation options and other settings that you can use to quickly create GIFs from photos
**Step 1: Go to Loading.IO
Of course, we start off this tutorial by opening the GIF maker. In this case, since the tool is hosted online, that’s as easy as opening the link that we’ve provided below It will take you directly to the online GIF creator.
URL: https://loading.io/animation/icon/

**Step 2: Upload Photo
Once on-site, it’s time to upload the photo that you want to turn into a GIF As this is an icon creator, you should pick a photo with the proper parameters
To upload your icon for animating, select the ‘Upload’ button and browse your computer or your Google Drive for the image in question.

**Step 3: Choose animation Style
Next, choose how you want the uploaded photo to be animated Loading.IO offers a couple of animations that you can choose from Including the ‘beat’ animation, which is what we choose for our example

**Step 4: Adjust Settings
This step is technically optional, as there are default settings already prepared if you have no other specifications for your image-turned GIF. But, if you want, you can adjust certain settings for a better outcome
For example, you can speed up the animation with the ‘Speed’ slider. Or, you can increase the number of times the GIF loops by adjusting the ‘Repeat’ slider. Test out a couple of settings to get the best result

**Step 5: Download as GIF
To wrap things up, it’s time to download your finished animation Loading.IO gives several options for this. But, of course, in our case, we choose to ‘Download As: GIF’

02How to Make an Animated GIF in Photoshop [Tutorial]
For the next tutorial, we’ll be showing you how to use Photoshop to create and edit an animated GIF This process is fairly lengthy and is not recommended for beginners. But, it is a very professional method of creating an animated GIF — one that will allow you to control every step of the process (which may be exactly what you want)
**Step 1: Import Images into an Image Stack
First, starting on a new product, upload the images that you want to turn into a GIF into a photoshop ‘Image Stack’. This can be done by clicking the ‘File’ tab and selecting the ‘Scripts > Load Files into Stack…’ option
Afterward, a pop-up window will appear where you will be prompted to browse your computer for the aforementioned images Click ‘OK’ when done

**Step 2: Organize Layers
Check the ‘Layers’ panel for the images that you uploaded and organize them based on how you want them to appear for your animated GIF

**Step 3: (Optional) Import Video
If you want to work on a video to turn into a GIF instead, you can do such by selecting the ‘File’ tab and clicking on the ‘Import > Video Frames to Layers…’ option. This will get you to the same place shown in Step 2
Note: Just be careful that you do not transfer an image that is too long Photoshop may not be able to properly break it down, if so.

**Step 4: Open Timeline Then Create Frame Animation
Next, in order to start working on your animation, open the Timeline Window This can be done by clicking the ‘Window’ tab and selecting ‘Timeline’
With the ‘Timeline’ Window now open, select the ‘Create Frame Animation’ option to begin working

**Step 5: Make Frame from Layers
In order to transfer your uploaded images from the ‘Layers’ panel to your timeline, select the ‘Menu’ option on the top-right hand corner of the ‘Timeline’ window and select the ‘Make Frames From Layers’ option

**Step 6: Preview Animation and Adjust as Needed
To preview your animation, click the ‘Play’ button This is the best time to check that your frames have been organized correctly If they are not, you can adjust them by dragging and dropping them on the timeline.
OR, you can use the ‘Reverse Frames’ option if your animation has been completely flipped around

**Step 7: Create an Animation Loop
In order to be a proper looped GIF, the animation should repeat endlessly You can make sure of this by changing the ‘Repeat’ option to ‘Forever’ (as is shown in the image below).

**Step 8: Export Finished Animation to Gif
In order to finish turning your image into GIF, you’ll need to export it in the proper format This is possible by selecting the ‘File’ tab and then clicking the ‘Export > Save for Web (Legacy)…’ option
A pop-up window should appear where you can control export settings Do so in order to ensure that you have the best outcome

03How To Make an Animated GIF in Wondershare Filmora Video Editor (Fast & Easy)
For Win 7 or later (64-bit)
For macOS 10.12 or later
For our last tutorial, we’ll be showing you how to make an animated GIF with the use of Wondershare Wondershare Filmora Video Editor . Filmora is a video editor, one that is used by professionals all over to produce high-quality content And, of course, as a video editor, it works just as well as a GIF maker. One that you can use to create images into a GIF easily
**Step 1: Launch Filmora
First, download and install Filmora If you want to follow along with this demonstration, you can Wondershare offers a FREE trial where you can test out all of the software’s functions before making a commitment

Step 2: Upload Video to Turn into GIF
For this next step, we do something akin to what we did earlier with Photoshop. And that is to upload images or a video to fit into a timeline
This process is started by first uploading images, which you can do by clicking the ‘File’ tab and selecting the ‘Import Media > Import Media Files’ option

**Step 3: Drag Media to Timeline
With Filmora, the ‘Timeline’ window is already open Also, you won’t have to do anything complicated to get your media onto the said timeline. Just drag and drop it from the Media library (as is shown in the image below).

**Step 4: Edit or Adjust GIF
Before moving forward, you should take this chance to make adjustments to the media that you uploaded into your timeline There are many things that you can do at this stage so feel free to experiment
For our example, we cut down the video that we uploaded by using the ‘Trim’ option (which you can find by right-clicking on video media).

**Step 5: Export into GIF
Finally, to finish us off, we export our finished GIF This can be done by selecting the ‘Export’ tab and then clicking the ‘Create Video’ option A pop-up window will appear where you can adjust export settings

● Key Takeaways from This Episode →
● GIFs are fun and easy-to-share content It’s accepted by most platforms and can even be used to create professional, animated icons to be added to video content
● The process of turning an image into a GIF can be a bit tricky. But, don’t worry, so long as you start with high-quality media and use a reliable Photo-GIF Creator, then you should be fine
● If you’re struggling with turning your images into GIFs, check out one of the tutorials that we’ve offered We specifically chose the three GIF creators that we demonstrated to offer multiple methods that you can choose from
There are in fact ways to turn an image into GIF easily We’ll be showing off a couple of some of the easier ways below, including in-depth tutorials of some of the best methods so that you will no longer have to be troubled.
These tutorials, of course, will focus on teaching you how to create GIF from photos If that’s something you’re interested in, continue reading
In this article
01 [Why GIF?](#Part 1)
02 [How to Add an Image to a GIF?](#Part 2)
Part 1 Why GIF?
Before we move on to the tutorials, let’s do a brief account on GIF files We’ve also answered some of the more common questions regarding using a GIF image maker below for your edification
But, first: Why GIF? Well, it all comes down to what you’re looking for A lot of people use GIF files to create animated icons that they can use for their accounts. Some just genuinely want to create a GIF file that they can share with their friends and families (either for a laugh or something else) GIF files are a convenient vessel for doing this because they have a lot of flexibility and are accepted by most platforms
01Why Gif from My Images Are Blurry?
One of the biggest issues people tend to have when turning an image into GIF is that they come out of the process with a blurry end-product. No one wants that But, how are you supposed to avoid it? Well, it all depends on the tool that you’re using and your initial picture For the former, it’s best to review the upload requirements of your chosen GIF maker to get a better end result. For the latter, it’s best to pick a good, high-quality GIF creator for a better outcome
02There Are Jaggy Strokes Around Gif?
Another issue that you might suffer from while trying to create GIFs from photos is jaggy or raggedy strokes around the GIF when converted. These occur often with GIF makers that support transparency If you find these happening to you, adjust the transparency settings to get rid of the white pixel outline around your converted GIF.
Part 2 How to Add an Image to a GIF?
Now it’s finally time for the tutorials that we promised at the beginning of this article These tutorials will range from online to software solutions — so that you can get a clear idea of what you can expect from all these different GIF makers. To be more specific, we’ll be demonstrating with an online images to GIF converter, how to create animated GIF photoshop, and how to easily turn any image into GIF with the photo GIF creator, Wondershare Filmora Video Editor.
01Image to GIF: How to Turn Photos into Animated GIFs
For our first tutorial, we’re going to be demonstrating how to create GIF from photos with an online photo GIF creator More specifically, we’ll be demonstrating with Loading.IO, which is an online tool that you can use to create animated icons for your profiles or on your video content It comes with several animation options and other settings that you can use to quickly create GIFs from photos
**Step 1: Go to Loading.IO
Of course, we start off this tutorial by opening the GIF maker. In this case, since the tool is hosted online, that’s as easy as opening the link that we’ve provided below It will take you directly to the online GIF creator.
URL: https://loading.io/animation/icon/

**Step 2: Upload Photo
Once on-site, it’s time to upload the photo that you want to turn into a GIF As this is an icon creator, you should pick a photo with the proper parameters
To upload your icon for animating, select the ‘Upload’ button and browse your computer or your Google Drive for the image in question.

**Step 3: Choose animation Style
Next, choose how you want the uploaded photo to be animated Loading.IO offers a couple of animations that you can choose from Including the ‘beat’ animation, which is what we choose for our example

**Step 4: Adjust Settings
This step is technically optional, as there are default settings already prepared if you have no other specifications for your image-turned GIF. But, if you want, you can adjust certain settings for a better outcome
For example, you can speed up the animation with the ‘Speed’ slider. Or, you can increase the number of times the GIF loops by adjusting the ‘Repeat’ slider. Test out a couple of settings to get the best result

**Step 5: Download as GIF
To wrap things up, it’s time to download your finished animation Loading.IO gives several options for this. But, of course, in our case, we choose to ‘Download As: GIF’

02How to Make an Animated GIF in Photoshop [Tutorial]
For the next tutorial, we’ll be showing you how to use Photoshop to create and edit an animated GIF This process is fairly lengthy and is not recommended for beginners. But, it is a very professional method of creating an animated GIF — one that will allow you to control every step of the process (which may be exactly what you want)
**Step 1: Import Images into an Image Stack
First, starting on a new product, upload the images that you want to turn into a GIF into a photoshop ‘Image Stack’. This can be done by clicking the ‘File’ tab and selecting the ‘Scripts > Load Files into Stack…’ option
Afterward, a pop-up window will appear where you will be prompted to browse your computer for the aforementioned images Click ‘OK’ when done

**Step 2: Organize Layers
Check the ‘Layers’ panel for the images that you uploaded and organize them based on how you want them to appear for your animated GIF

**Step 3: (Optional) Import Video
If you want to work on a video to turn into a GIF instead, you can do such by selecting the ‘File’ tab and clicking on the ‘Import > Video Frames to Layers…’ option. This will get you to the same place shown in Step 2
Note: Just be careful that you do not transfer an image that is too long Photoshop may not be able to properly break it down, if so.

**Step 4: Open Timeline Then Create Frame Animation
Next, in order to start working on your animation, open the Timeline Window This can be done by clicking the ‘Window’ tab and selecting ‘Timeline’
With the ‘Timeline’ Window now open, select the ‘Create Frame Animation’ option to begin working

**Step 5: Make Frame from Layers
In order to transfer your uploaded images from the ‘Layers’ panel to your timeline, select the ‘Menu’ option on the top-right hand corner of the ‘Timeline’ window and select the ‘Make Frames From Layers’ option

**Step 6: Preview Animation and Adjust as Needed
To preview your animation, click the ‘Play’ button This is the best time to check that your frames have been organized correctly If they are not, you can adjust them by dragging and dropping them on the timeline.
OR, you can use the ‘Reverse Frames’ option if your animation has been completely flipped around

**Step 7: Create an Animation Loop
In order to be a proper looped GIF, the animation should repeat endlessly You can make sure of this by changing the ‘Repeat’ option to ‘Forever’ (as is shown in the image below).

**Step 8: Export Finished Animation to Gif
In order to finish turning your image into GIF, you’ll need to export it in the proper format This is possible by selecting the ‘File’ tab and then clicking the ‘Export > Save for Web (Legacy)…’ option
A pop-up window should appear where you can control export settings Do so in order to ensure that you have the best outcome

03How To Make an Animated GIF in Wondershare Filmora Video Editor (Fast & Easy)
For Win 7 or later (64-bit)
For macOS 10.12 or later
For our last tutorial, we’ll be showing you how to make an animated GIF with the use of Wondershare Wondershare Filmora Video Editor . Filmora is a video editor, one that is used by professionals all over to produce high-quality content And, of course, as a video editor, it works just as well as a GIF maker. One that you can use to create images into a GIF easily
**Step 1: Launch Filmora
First, download and install Filmora If you want to follow along with this demonstration, you can Wondershare offers a FREE trial where you can test out all of the software’s functions before making a commitment

Step 2: Upload Video to Turn into GIF
For this next step, we do something akin to what we did earlier with Photoshop. And that is to upload images or a video to fit into a timeline
This process is started by first uploading images, which you can do by clicking the ‘File’ tab and selecting the ‘Import Media > Import Media Files’ option

**Step 3: Drag Media to Timeline
With Filmora, the ‘Timeline’ window is already open Also, you won’t have to do anything complicated to get your media onto the said timeline. Just drag and drop it from the Media library (as is shown in the image below).

**Step 4: Edit or Adjust GIF
Before moving forward, you should take this chance to make adjustments to the media that you uploaded into your timeline There are many things that you can do at this stage so feel free to experiment
For our example, we cut down the video that we uploaded by using the ‘Trim’ option (which you can find by right-clicking on video media).

**Step 5: Export into GIF
Finally, to finish us off, we export our finished GIF This can be done by selecting the ‘Export’ tab and then clicking the ‘Create Video’ option A pop-up window will appear where you can adjust export settings

● Key Takeaways from This Episode →
● GIFs are fun and easy-to-share content It’s accepted by most platforms and can even be used to create professional, animated icons to be added to video content
● The process of turning an image into a GIF can be a bit tricky. But, don’t worry, so long as you start with high-quality media and use a reliable Photo-GIF Creator, then you should be fine
● If you’re struggling with turning your images into GIFs, check out one of the tutorials that we’ve offered We specifically chose the three GIF creators that we demonstrated to offer multiple methods that you can choose from
There are in fact ways to turn an image into GIF easily We’ll be showing off a couple of some of the easier ways below, including in-depth tutorials of some of the best methods so that you will no longer have to be troubled.
These tutorials, of course, will focus on teaching you how to create GIF from photos If that’s something you’re interested in, continue reading
In this article
01 [Why GIF?](#Part 1)
02 [How to Add an Image to a GIF?](#Part 2)
Part 1 Why GIF?
Before we move on to the tutorials, let’s do a brief account on GIF files We’ve also answered some of the more common questions regarding using a GIF image maker below for your edification
But, first: Why GIF? Well, it all comes down to what you’re looking for A lot of people use GIF files to create animated icons that they can use for their accounts. Some just genuinely want to create a GIF file that they can share with their friends and families (either for a laugh or something else) GIF files are a convenient vessel for doing this because they have a lot of flexibility and are accepted by most platforms
01Why Gif from My Images Are Blurry?
One of the biggest issues people tend to have when turning an image into GIF is that they come out of the process with a blurry end-product. No one wants that But, how are you supposed to avoid it? Well, it all depends on the tool that you’re using and your initial picture For the former, it’s best to review the upload requirements of your chosen GIF maker to get a better end result. For the latter, it’s best to pick a good, high-quality GIF creator for a better outcome
02There Are Jaggy Strokes Around Gif?
Another issue that you might suffer from while trying to create GIFs from photos is jaggy or raggedy strokes around the GIF when converted. These occur often with GIF makers that support transparency If you find these happening to you, adjust the transparency settings to get rid of the white pixel outline around your converted GIF.
Part 2 How to Add an Image to a GIF?
Now it’s finally time for the tutorials that we promised at the beginning of this article These tutorials will range from online to software solutions — so that you can get a clear idea of what you can expect from all these different GIF makers. To be more specific, we’ll be demonstrating with an online images to GIF converter, how to create animated GIF photoshop, and how to easily turn any image into GIF with the photo GIF creator, Wondershare Filmora Video Editor.
01Image to GIF: How to Turn Photos into Animated GIFs
For our first tutorial, we’re going to be demonstrating how to create GIF from photos with an online photo GIF creator More specifically, we’ll be demonstrating with Loading.IO, which is an online tool that you can use to create animated icons for your profiles or on your video content It comes with several animation options and other settings that you can use to quickly create GIFs from photos
**Step 1: Go to Loading.IO
Of course, we start off this tutorial by opening the GIF maker. In this case, since the tool is hosted online, that’s as easy as opening the link that we’ve provided below It will take you directly to the online GIF creator.
URL: https://loading.io/animation/icon/

**Step 2: Upload Photo
Once on-site, it’s time to upload the photo that you want to turn into a GIF As this is an icon creator, you should pick a photo with the proper parameters
To upload your icon for animating, select the ‘Upload’ button and browse your computer or your Google Drive for the image in question.

**Step 3: Choose animation Style
Next, choose how you want the uploaded photo to be animated Loading.IO offers a couple of animations that you can choose from Including the ‘beat’ animation, which is what we choose for our example

**Step 4: Adjust Settings
This step is technically optional, as there are default settings already prepared if you have no other specifications for your image-turned GIF. But, if you want, you can adjust certain settings for a better outcome
For example, you can speed up the animation with the ‘Speed’ slider. Or, you can increase the number of times the GIF loops by adjusting the ‘Repeat’ slider. Test out a couple of settings to get the best result

**Step 5: Download as GIF
To wrap things up, it’s time to download your finished animation Loading.IO gives several options for this. But, of course, in our case, we choose to ‘Download As: GIF’

02How to Make an Animated GIF in Photoshop [Tutorial]
For the next tutorial, we’ll be showing you how to use Photoshop to create and edit an animated GIF This process is fairly lengthy and is not recommended for beginners. But, it is a very professional method of creating an animated GIF — one that will allow you to control every step of the process (which may be exactly what you want)
**Step 1: Import Images into an Image Stack
First, starting on a new product, upload the images that you want to turn into a GIF into a photoshop ‘Image Stack’. This can be done by clicking the ‘File’ tab and selecting the ‘Scripts > Load Files into Stack…’ option
Afterward, a pop-up window will appear where you will be prompted to browse your computer for the aforementioned images Click ‘OK’ when done

**Step 2: Organize Layers
Check the ‘Layers’ panel for the images that you uploaded and organize them based on how you want them to appear for your animated GIF

**Step 3: (Optional) Import Video
If you want to work on a video to turn into a GIF instead, you can do such by selecting the ‘File’ tab and clicking on the ‘Import > Video Frames to Layers…’ option. This will get you to the same place shown in Step 2
Note: Just be careful that you do not transfer an image that is too long Photoshop may not be able to properly break it down, if so.

**Step 4: Open Timeline Then Create Frame Animation
Next, in order to start working on your animation, open the Timeline Window This can be done by clicking the ‘Window’ tab and selecting ‘Timeline’
With the ‘Timeline’ Window now open, select the ‘Create Frame Animation’ option to begin working

**Step 5: Make Frame from Layers
In order to transfer your uploaded images from the ‘Layers’ panel to your timeline, select the ‘Menu’ option on the top-right hand corner of the ‘Timeline’ window and select the ‘Make Frames From Layers’ option

**Step 6: Preview Animation and Adjust as Needed
To preview your animation, click the ‘Play’ button This is the best time to check that your frames have been organized correctly If they are not, you can adjust them by dragging and dropping them on the timeline.
OR, you can use the ‘Reverse Frames’ option if your animation has been completely flipped around

**Step 7: Create an Animation Loop
In order to be a proper looped GIF, the animation should repeat endlessly You can make sure of this by changing the ‘Repeat’ option to ‘Forever’ (as is shown in the image below).

**Step 8: Export Finished Animation to Gif
In order to finish turning your image into GIF, you’ll need to export it in the proper format This is possible by selecting the ‘File’ tab and then clicking the ‘Export > Save for Web (Legacy)…’ option
A pop-up window should appear where you can control export settings Do so in order to ensure that you have the best outcome

03How To Make an Animated GIF in Wondershare Filmora Video Editor (Fast & Easy)
For Win 7 or later (64-bit)
For macOS 10.12 or later
For our last tutorial, we’ll be showing you how to make an animated GIF with the use of Wondershare Wondershare Filmora Video Editor . Filmora is a video editor, one that is used by professionals all over to produce high-quality content And, of course, as a video editor, it works just as well as a GIF maker. One that you can use to create images into a GIF easily
**Step 1: Launch Filmora
First, download and install Filmora If you want to follow along with this demonstration, you can Wondershare offers a FREE trial where you can test out all of the software’s functions before making a commitment

Step 2: Upload Video to Turn into GIF
For this next step, we do something akin to what we did earlier with Photoshop. And that is to upload images or a video to fit into a timeline
This process is started by first uploading images, which you can do by clicking the ‘File’ tab and selecting the ‘Import Media > Import Media Files’ option

**Step 3: Drag Media to Timeline
With Filmora, the ‘Timeline’ window is already open Also, you won’t have to do anything complicated to get your media onto the said timeline. Just drag and drop it from the Media library (as is shown in the image below).

**Step 4: Edit or Adjust GIF
Before moving forward, you should take this chance to make adjustments to the media that you uploaded into your timeline There are many things that you can do at this stage so feel free to experiment
For our example, we cut down the video that we uploaded by using the ‘Trim’ option (which you can find by right-clicking on video media).

**Step 5: Export into GIF
Finally, to finish us off, we export our finished GIF This can be done by selecting the ‘Export’ tab and then clicking the ‘Create Video’ option A pop-up window will appear where you can adjust export settings

● Key Takeaways from This Episode →
● GIFs are fun and easy-to-share content It’s accepted by most platforms and can even be used to create professional, animated icons to be added to video content
● The process of turning an image into a GIF can be a bit tricky. But, don’t worry, so long as you start with high-quality media and use a reliable Photo-GIF Creator, then you should be fine
● If you’re struggling with turning your images into GIFs, check out one of the tutorials that we’ve offered We specifically chose the three GIF creators that we demonstrated to offer multiple methods that you can choose from
Best 15 Anime Shows That Are Great to Binge Watch
Best 15 Anime Shows That Are Great to Binge Watch

Shanoon Cox
Mar 27, 2024• Proven solutions
Anime shows are one of the most liked video content all over the world with a huge fan following of people from all age groups. People see it as one of the best ways to escape from real-world stress and have a relaxing time without having to worry about all the tensions and issues surrounding them.
Most anime shows have an engaging story, visual spectacle, and relatable characters which makes them very appealing to the audience. It is one of the best cures for a bad day and is something that can be watched alone or with family or friends.
Anime shows are also a character builder for children. They differentiate between good and bad, help to exercise their imaginations, and allows them to explore meaningful concepts.

So let’s have a look at some of the best anime shows that are enjoyed by people all over the world.
- Part 1: The 15 Best Anime Shows You Can Binge Watch
- Part 2: Bonus Tip-Record Anime Show and Share with Wondershare Filmora
The 15 Best Anime Shows You Can Binge Watch
If you are planning to binge-watch an anime show it must be worth the time you are spending on it. Watching a good anime series not only takes you through a wonderful and colorful journey with your favorite characters but also brightens your day.
So care must be taken to choose the best anime shows to binge-watch. So here we will list the best 15 anime shows that have a huge fan following across the globe, for your convenience. Please note that these anime shows have not been listed in any particular order and you can randomly pick any show depending on your theme of preference.
1. Fullmetal Alchemist: Brotherhood
The Fullmetal alchemist tells the story of two brothers Edward and Alphonse Elric who have survived a very serious magical accident. The brothers try to undo their mistakes and use alchemy to bring back their dead mother to life.
The brothers are continuously attempting magical and supernatural quests throughout the story. The magic and the psychological elements keep the audience glued to the show. The brothers trying to get back their bodies after an experiment gone wrong is very interesting to watch. The Brotherhood version is suitable for both kids and elders while the previous one was enjoyed more by kids.
2. Death Note
Death Note is about a high school kid named Light Yagima who finds a peculiar blank notebook, titled Death Note on the cover from the street. This notebook has the power to kill people in the way the owner of the book desires.
Light understands his responsibility and power and tries to create a safe world by eliminating all the criminals in the world. However, the police do not like the bodies piling up and the world’s best detective is hired to find the mass murderer. The cat and mouse game of light and the detective is very interesting to watch and the good storyline makes it very engaging.
3. Cowboy Bebop
Cowboy Bepop is one of the classic anime shows with a huge number of fans all over the world. This anime is about the life of bounty hunters in space and their adventures.
The story takes you through different planets and galaxies. Evil and dangerous ex-military officer on the planet Mars is trying to unleash nano-bots and the hero, Spike Spiegel and his crew have to find and stop him before it’s too late. Spike and his crew are fun to watch and the essence of bounty hunting and futuristic traveling adds to the plus points of this anime series.
4. Naruto
Naruto is about the life and adventures of a young ninja who is very hyperactive and trying to become the best ninja in Hokage, his village. This shows take the fans through different fights and challenges Naruto has to face while pushing himself to the top.
Another important aspect of this show is the characters in it. Every character is different and even the antagonists are portrayed perfectly. The story does not lag at all and keeps the audience excited and interested at all times. The fan following Naruto is huge and the popularity of this anime show has led to the creation of a variety of comics, products, games, and much more.
5. One Piece
One Piece is an interesting anime show with an overwhelming number of episodes to watch. The story takes you to the wonderful life of Monkey D. Luffy who is a young pirate and is on a treasure-hunting quest. He gained rubber-like properties after mistakenly eating a so-called Devil Fruit.
Luffy is in search of the legendry invaluable One Piece treasure that if claimed by him, will make him the Pirate King. One Piece is a very interesting adventurous anime that will take you through a rollercoaster of fun and joy. Most people prefer this series because of its large number of episodes and its consistency.
6. Attack on Titan
Attack on Titan is a theme that happens in the future where humans are on the brink of extinction. As much as horror some the idea is, it is equally interesting to watch. Humans are trying to escape the Titans that are huge humanoid creatures by hiding big walls.
The walls cannot keep the Titans away for long and the humans are attacked by them after a safe containment of about 100 years. Two kids who are the main focus of the story watch in horror as their loved ones are killed and vow to fight and survive this menace. The idea of humans hunted instead of being the hunters for once is something that makes this anime show interesting.
7. Sailor Moon
Sailor Moon is a classic anime show that has a huge impact on the current pop culture. This story is about a young underachieving school girl named Usagi Tsukino. She is a tailor-suited girl who meets a talking magical cat named Luna.
The cat gives her the ability to transfer into Sailor Moon, who is the magical alter ego of her. Sailor moon goes on different adventurous quests like battling evil forces and finding the moon princes. The adventurous path she chooses to defend the earth and the galaxy is very interesting to watch. This show has a total of 200 episodes which makes it one of the best options to binge-watch.
8. Parasyte
A seventeen-year-old Shinichi Izum is infected by a parasite from a different world and for survival, he and the parasite must learn to coexist in a single body. The parasites are capable of taking control of all human bodies once infected and pose a great threat to humanity.
The story shows humans being consumed by this parasite and the struggle of the boy to coexist will keep the viewers on the edge of their seats till the final episode. The change in character when the parasite takes over and the internal battles he has to fight will all keep you glued to the screen till the end.
9. Code Geass
Code Geass is a popular cult action show that follows Lelouch and his adventures. Lelouch is a dramatic guy with some goals that might be too big for himself.
The story evolves in the future where Japan has been invaded and conquered by the Brittania. Lelouch who has been exiled leads a resistance movement and calls themselves Black Knights. He and the Black Knights challenge the Britannia army as they took over his home. The politics and interaction of characters are very interesting and will keep the viewers engaged till the end.
10. Steins;Gate
Steins;Gates is a story that happens in 2010, Tokyo, and follows a self-proclaimed mad scientist named, Rintao Okabe. Okabe runs a Future Gadget Laboratory together with his friends Itaru Hashida and Mayuri Dhiina in his apartment.
The discovery of time travel by Okabe and his friends and what follows is interesting to watch. The team tries to use the technology they have created to stop an evil organization and its plans of destruction. The character of Okabe is liked by most viewers and his dialogs are something that stays in the mind.
11. Ghost in the Shell
Ghost in the Shell speaks about the consequences of unmonitored technological advances and sociological issues. This story also happens in the future where a cyber-criminal is wanted by the police for a large number of crimes, including the ghost hacking of humans with cyber brains
This story talks about the close involvement of humans and technology and how much humans depend on them in the future. This dependence is costing humans a lot and this show might make you think about whether if you are gaining from the technological advancements in the real world or losing a part of yourself. Being able to relate what’s happening in the show with the real world is what makes this show interesting.
12. Darker Than Black
Darker than Black talks about a time when 2 impenetrable fields appeared in South America and Japan. One gate was called Hell’s Gate and the other Heaven’s gate.
The purpose of the gates is unknown and the closer people get to gets, the more the laws of physics are defied. A lot of contractors are trying to find the mystery behind these gates and among them is Hei, and his assistant Yin who work for the syndicate. The mystery behind the gates and the attempts to solve it can keep you on your sofa without being bored for some days.
13. Dragon Ball Z
Dragon Ball Z is an active and fun-filled anime show with a cast of wonderful and entertaining characters. Apart from a large number of episodes, this show also has a prequel and two sequels if you are planning to binge-watch for a long time.
The show starts with Gokuu who is having a peaceful life with his family after winning the famous martial arts tournament. But the peace does not last long and ends with the arrival of Raditz who claims to be Goku’s brother. Raditz arrival follows numerous attacks from enemies of the outer world and the story goes on.
14. My Hero Academia
My Hero Academia is a very popular anime series and currently airing. The show follows Izuku Midoriya who is living in a world where people with superpowers exist.
But as you expect, Izuke is not the powerful kid in the world but is one of the very few without any superpowers. This is definitely not an advantage for Izuku whose dream is to become a hero one day. The uniqueness of the theme and the struggle of an ordinary guy admits extraordinary people to become a hero is something that has made this anime show popular.
15. Black Clover
Black Clover centers around a young boy named Asta who is born without any superpowers, which is very rare in the world he lives in. being ordinary does not stop Asta and he plans to become the Wizard Kind with the help of Yuno and the mages from Black Bulls.
A b friendship between Asta and Yuno is portrayed well in this series. This anime also shows the attempt of an ordinary boy to achieve the extraordinary.
Part 2: Bonus Tip-Record Anime Show and Share with Wondershare Filmora
Wondershare Filmora is a stunning video editor for both beginners and professionals. Its extensive video editing options can help you make short videos as well as high-quality movies easily.
Filmora can be also be used to record and share your favorite anime shows with your friends. The Record feature allows you to record any video on your screen in high quality and save it in whichever format you wish.
Let’s see how this can be done:
Step 1: Open Filmora on your device and select New Project.
Step 2: Go to the top bar and tap on File, then Record Media, and then on Record PC Screen.

Step 3: A new window will pop up in which the video settings of the video to be recorded can be customized. This includes the frame size, audio device, selection of curser, etc.

Step 4: Hit the Red button when you are ready and the recording will begin with a countdown.
Step 5: Once the video is finished you can select Stop Recording from the desktop menu and the video will be automatically saved in the Screen Record folder.
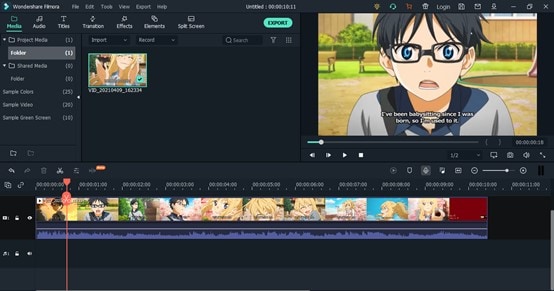
You can directly export the recoded anime show to your device or export it after editing it using Wondershare Filmora.

Conclusion
Anime shows are one of the most enjoyable forms of entertainment that are preferred both by kids and elders alike. Good animes take you to a different world where you forget about the stress and tensions of real life and have fun. Choosing an anime for Binge watching is very different than watching any anime on a regular day. As you are planning to spend a lot of time, you must be careful to choose among the best animes shows available.
You can record and share your favorite anime shows with your friends very easily with Filmora. While recording through Filmore video quality nor audio quality is lost and hence you enjoy the show to the fullest. Choose one of the shows we have mentioned for binge-watching and enjoy.

Shanoon Cox
Shanoon Cox is a writer and a lover of all things video.
Follow @Shanoon Cox
Shanoon Cox
Mar 27, 2024• Proven solutions
Anime shows are one of the most liked video content all over the world with a huge fan following of people from all age groups. People see it as one of the best ways to escape from real-world stress and have a relaxing time without having to worry about all the tensions and issues surrounding them.
Most anime shows have an engaging story, visual spectacle, and relatable characters which makes them very appealing to the audience. It is one of the best cures for a bad day and is something that can be watched alone or with family or friends.
Anime shows are also a character builder for children. They differentiate between good and bad, help to exercise their imaginations, and allows them to explore meaningful concepts.

So let’s have a look at some of the best anime shows that are enjoyed by people all over the world.
- Part 1: The 15 Best Anime Shows You Can Binge Watch
- Part 2: Bonus Tip-Record Anime Show and Share with Wondershare Filmora
The 15 Best Anime Shows You Can Binge Watch
If you are planning to binge-watch an anime show it must be worth the time you are spending on it. Watching a good anime series not only takes you through a wonderful and colorful journey with your favorite characters but also brightens your day.
So care must be taken to choose the best anime shows to binge-watch. So here we will list the best 15 anime shows that have a huge fan following across the globe, for your convenience. Please note that these anime shows have not been listed in any particular order and you can randomly pick any show depending on your theme of preference.
1. Fullmetal Alchemist: Brotherhood
The Fullmetal alchemist tells the story of two brothers Edward and Alphonse Elric who have survived a very serious magical accident. The brothers try to undo their mistakes and use alchemy to bring back their dead mother to life.
The brothers are continuously attempting magical and supernatural quests throughout the story. The magic and the psychological elements keep the audience glued to the show. The brothers trying to get back their bodies after an experiment gone wrong is very interesting to watch. The Brotherhood version is suitable for both kids and elders while the previous one was enjoyed more by kids.
2. Death Note
Death Note is about a high school kid named Light Yagima who finds a peculiar blank notebook, titled Death Note on the cover from the street. This notebook has the power to kill people in the way the owner of the book desires.
Light understands his responsibility and power and tries to create a safe world by eliminating all the criminals in the world. However, the police do not like the bodies piling up and the world’s best detective is hired to find the mass murderer. The cat and mouse game of light and the detective is very interesting to watch and the good storyline makes it very engaging.
3. Cowboy Bebop
Cowboy Bepop is one of the classic anime shows with a huge number of fans all over the world. This anime is about the life of bounty hunters in space and their adventures.
The story takes you through different planets and galaxies. Evil and dangerous ex-military officer on the planet Mars is trying to unleash nano-bots and the hero, Spike Spiegel and his crew have to find and stop him before it’s too late. Spike and his crew are fun to watch and the essence of bounty hunting and futuristic traveling adds to the plus points of this anime series.
4. Naruto
Naruto is about the life and adventures of a young ninja who is very hyperactive and trying to become the best ninja in Hokage, his village. This shows take the fans through different fights and challenges Naruto has to face while pushing himself to the top.
Another important aspect of this show is the characters in it. Every character is different and even the antagonists are portrayed perfectly. The story does not lag at all and keeps the audience excited and interested at all times. The fan following Naruto is huge and the popularity of this anime show has led to the creation of a variety of comics, products, games, and much more.
5. One Piece
One Piece is an interesting anime show with an overwhelming number of episodes to watch. The story takes you to the wonderful life of Monkey D. Luffy who is a young pirate and is on a treasure-hunting quest. He gained rubber-like properties after mistakenly eating a so-called Devil Fruit.
Luffy is in search of the legendry invaluable One Piece treasure that if claimed by him, will make him the Pirate King. One Piece is a very interesting adventurous anime that will take you through a rollercoaster of fun and joy. Most people prefer this series because of its large number of episodes and its consistency.
6. Attack on Titan
Attack on Titan is a theme that happens in the future where humans are on the brink of extinction. As much as horror some the idea is, it is equally interesting to watch. Humans are trying to escape the Titans that are huge humanoid creatures by hiding big walls.
The walls cannot keep the Titans away for long and the humans are attacked by them after a safe containment of about 100 years. Two kids who are the main focus of the story watch in horror as their loved ones are killed and vow to fight and survive this menace. The idea of humans hunted instead of being the hunters for once is something that makes this anime show interesting.
7. Sailor Moon
Sailor Moon is a classic anime show that has a huge impact on the current pop culture. This story is about a young underachieving school girl named Usagi Tsukino. She is a tailor-suited girl who meets a talking magical cat named Luna.
The cat gives her the ability to transfer into Sailor Moon, who is the magical alter ego of her. Sailor moon goes on different adventurous quests like battling evil forces and finding the moon princes. The adventurous path she chooses to defend the earth and the galaxy is very interesting to watch. This show has a total of 200 episodes which makes it one of the best options to binge-watch.
8. Parasyte
A seventeen-year-old Shinichi Izum is infected by a parasite from a different world and for survival, he and the parasite must learn to coexist in a single body. The parasites are capable of taking control of all human bodies once infected and pose a great threat to humanity.
The story shows humans being consumed by this parasite and the struggle of the boy to coexist will keep the viewers on the edge of their seats till the final episode. The change in character when the parasite takes over and the internal battles he has to fight will all keep you glued to the screen till the end.
9. Code Geass
Code Geass is a popular cult action show that follows Lelouch and his adventures. Lelouch is a dramatic guy with some goals that might be too big for himself.
The story evolves in the future where Japan has been invaded and conquered by the Brittania. Lelouch who has been exiled leads a resistance movement and calls themselves Black Knights. He and the Black Knights challenge the Britannia army as they took over his home. The politics and interaction of characters are very interesting and will keep the viewers engaged till the end.
10. Steins;Gate
Steins;Gates is a story that happens in 2010, Tokyo, and follows a self-proclaimed mad scientist named, Rintao Okabe. Okabe runs a Future Gadget Laboratory together with his friends Itaru Hashida and Mayuri Dhiina in his apartment.
The discovery of time travel by Okabe and his friends and what follows is interesting to watch. The team tries to use the technology they have created to stop an evil organization and its plans of destruction. The character of Okabe is liked by most viewers and his dialogs are something that stays in the mind.
11. Ghost in the Shell
Ghost in the Shell speaks about the consequences of unmonitored technological advances and sociological issues. This story also happens in the future where a cyber-criminal is wanted by the police for a large number of crimes, including the ghost hacking of humans with cyber brains
This story talks about the close involvement of humans and technology and how much humans depend on them in the future. This dependence is costing humans a lot and this show might make you think about whether if you are gaining from the technological advancements in the real world or losing a part of yourself. Being able to relate what’s happening in the show with the real world is what makes this show interesting.
12. Darker Than Black
Darker than Black talks about a time when 2 impenetrable fields appeared in South America and Japan. One gate was called Hell’s Gate and the other Heaven’s gate.
The purpose of the gates is unknown and the closer people get to gets, the more the laws of physics are defied. A lot of contractors are trying to find the mystery behind these gates and among them is Hei, and his assistant Yin who work for the syndicate. The mystery behind the gates and the attempts to solve it can keep you on your sofa without being bored for some days.
13. Dragon Ball Z
Dragon Ball Z is an active and fun-filled anime show with a cast of wonderful and entertaining characters. Apart from a large number of episodes, this show also has a prequel and two sequels if you are planning to binge-watch for a long time.
The show starts with Gokuu who is having a peaceful life with his family after winning the famous martial arts tournament. But the peace does not last long and ends with the arrival of Raditz who claims to be Goku’s brother. Raditz arrival follows numerous attacks from enemies of the outer world and the story goes on.
14. My Hero Academia
My Hero Academia is a very popular anime series and currently airing. The show follows Izuku Midoriya who is living in a world where people with superpowers exist.
But as you expect, Izuke is not the powerful kid in the world but is one of the very few without any superpowers. This is definitely not an advantage for Izuku whose dream is to become a hero one day. The uniqueness of the theme and the struggle of an ordinary guy admits extraordinary people to become a hero is something that has made this anime show popular.
15. Black Clover
Black Clover centers around a young boy named Asta who is born without any superpowers, which is very rare in the world he lives in. being ordinary does not stop Asta and he plans to become the Wizard Kind with the help of Yuno and the mages from Black Bulls.
A b friendship between Asta and Yuno is portrayed well in this series. This anime also shows the attempt of an ordinary boy to achieve the extraordinary.
Part 2: Bonus Tip-Record Anime Show and Share with Wondershare Filmora
Wondershare Filmora is a stunning video editor for both beginners and professionals. Its extensive video editing options can help you make short videos as well as high-quality movies easily.
Filmora can be also be used to record and share your favorite anime shows with your friends. The Record feature allows you to record any video on your screen in high quality and save it in whichever format you wish.
Let’s see how this can be done:
Step 1: Open Filmora on your device and select New Project.
Step 2: Go to the top bar and tap on File, then Record Media, and then on Record PC Screen.

Step 3: A new window will pop up in which the video settings of the video to be recorded can be customized. This includes the frame size, audio device, selection of curser, etc.

Step 4: Hit the Red button when you are ready and the recording will begin with a countdown.
Step 5: Once the video is finished you can select Stop Recording from the desktop menu and the video will be automatically saved in the Screen Record folder.
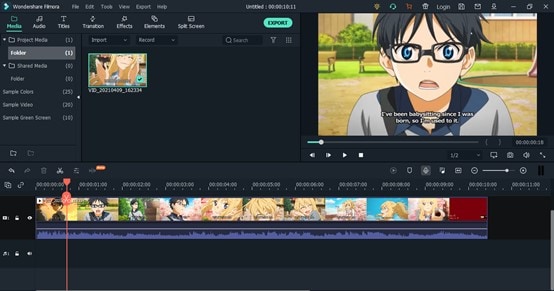
You can directly export the recoded anime show to your device or export it after editing it using Wondershare Filmora.

Conclusion
Anime shows are one of the most enjoyable forms of entertainment that are preferred both by kids and elders alike. Good animes take you to a different world where you forget about the stress and tensions of real life and have fun. Choosing an anime for Binge watching is very different than watching any anime on a regular day. As you are planning to spend a lot of time, you must be careful to choose among the best animes shows available.
You can record and share your favorite anime shows with your friends very easily with Filmora. While recording through Filmore video quality nor audio quality is lost and hence you enjoy the show to the fullest. Choose one of the shows we have mentioned for binge-watching and enjoy.

Shanoon Cox
Shanoon Cox is a writer and a lover of all things video.
Follow @Shanoon Cox
Shanoon Cox
Mar 27, 2024• Proven solutions
Anime shows are one of the most liked video content all over the world with a huge fan following of people from all age groups. People see it as one of the best ways to escape from real-world stress and have a relaxing time without having to worry about all the tensions and issues surrounding them.
Most anime shows have an engaging story, visual spectacle, and relatable characters which makes them very appealing to the audience. It is one of the best cures for a bad day and is something that can be watched alone or with family or friends.
Anime shows are also a character builder for children. They differentiate between good and bad, help to exercise their imaginations, and allows them to explore meaningful concepts.

So let’s have a look at some of the best anime shows that are enjoyed by people all over the world.
- Part 1: The 15 Best Anime Shows You Can Binge Watch
- Part 2: Bonus Tip-Record Anime Show and Share with Wondershare Filmora
The 15 Best Anime Shows You Can Binge Watch
If you are planning to binge-watch an anime show it must be worth the time you are spending on it. Watching a good anime series not only takes you through a wonderful and colorful journey with your favorite characters but also brightens your day.
So care must be taken to choose the best anime shows to binge-watch. So here we will list the best 15 anime shows that have a huge fan following across the globe, for your convenience. Please note that these anime shows have not been listed in any particular order and you can randomly pick any show depending on your theme of preference.
1. Fullmetal Alchemist: Brotherhood
The Fullmetal alchemist tells the story of two brothers Edward and Alphonse Elric who have survived a very serious magical accident. The brothers try to undo their mistakes and use alchemy to bring back their dead mother to life.
The brothers are continuously attempting magical and supernatural quests throughout the story. The magic and the psychological elements keep the audience glued to the show. The brothers trying to get back their bodies after an experiment gone wrong is very interesting to watch. The Brotherhood version is suitable for both kids and elders while the previous one was enjoyed more by kids.
2. Death Note
Death Note is about a high school kid named Light Yagima who finds a peculiar blank notebook, titled Death Note on the cover from the street. This notebook has the power to kill people in the way the owner of the book desires.
Light understands his responsibility and power and tries to create a safe world by eliminating all the criminals in the world. However, the police do not like the bodies piling up and the world’s best detective is hired to find the mass murderer. The cat and mouse game of light and the detective is very interesting to watch and the good storyline makes it very engaging.
3. Cowboy Bebop
Cowboy Bepop is one of the classic anime shows with a huge number of fans all over the world. This anime is about the life of bounty hunters in space and their adventures.
The story takes you through different planets and galaxies. Evil and dangerous ex-military officer on the planet Mars is trying to unleash nano-bots and the hero, Spike Spiegel and his crew have to find and stop him before it’s too late. Spike and his crew are fun to watch and the essence of bounty hunting and futuristic traveling adds to the plus points of this anime series.
4. Naruto
Naruto is about the life and adventures of a young ninja who is very hyperactive and trying to become the best ninja in Hokage, his village. This shows take the fans through different fights and challenges Naruto has to face while pushing himself to the top.
Another important aspect of this show is the characters in it. Every character is different and even the antagonists are portrayed perfectly. The story does not lag at all and keeps the audience excited and interested at all times. The fan following Naruto is huge and the popularity of this anime show has led to the creation of a variety of comics, products, games, and much more.
5. One Piece
One Piece is an interesting anime show with an overwhelming number of episodes to watch. The story takes you to the wonderful life of Monkey D. Luffy who is a young pirate and is on a treasure-hunting quest. He gained rubber-like properties after mistakenly eating a so-called Devil Fruit.
Luffy is in search of the legendry invaluable One Piece treasure that if claimed by him, will make him the Pirate King. One Piece is a very interesting adventurous anime that will take you through a rollercoaster of fun and joy. Most people prefer this series because of its large number of episodes and its consistency.
6. Attack on Titan
Attack on Titan is a theme that happens in the future where humans are on the brink of extinction. As much as horror some the idea is, it is equally interesting to watch. Humans are trying to escape the Titans that are huge humanoid creatures by hiding big walls.
The walls cannot keep the Titans away for long and the humans are attacked by them after a safe containment of about 100 years. Two kids who are the main focus of the story watch in horror as their loved ones are killed and vow to fight and survive this menace. The idea of humans hunted instead of being the hunters for once is something that makes this anime show interesting.
7. Sailor Moon
Sailor Moon is a classic anime show that has a huge impact on the current pop culture. This story is about a young underachieving school girl named Usagi Tsukino. She is a tailor-suited girl who meets a talking magical cat named Luna.
The cat gives her the ability to transfer into Sailor Moon, who is the magical alter ego of her. Sailor moon goes on different adventurous quests like battling evil forces and finding the moon princes. The adventurous path she chooses to defend the earth and the galaxy is very interesting to watch. This show has a total of 200 episodes which makes it one of the best options to binge-watch.
8. Parasyte
A seventeen-year-old Shinichi Izum is infected by a parasite from a different world and for survival, he and the parasite must learn to coexist in a single body. The parasites are capable of taking control of all human bodies once infected and pose a great threat to humanity.
The story shows humans being consumed by this parasite and the struggle of the boy to coexist will keep the viewers on the edge of their seats till the final episode. The change in character when the parasite takes over and the internal battles he has to fight will all keep you glued to the screen till the end.
9. Code Geass
Code Geass is a popular cult action show that follows Lelouch and his adventures. Lelouch is a dramatic guy with some goals that might be too big for himself.
The story evolves in the future where Japan has been invaded and conquered by the Brittania. Lelouch who has been exiled leads a resistance movement and calls themselves Black Knights. He and the Black Knights challenge the Britannia army as they took over his home. The politics and interaction of characters are very interesting and will keep the viewers engaged till the end.
10. Steins;Gate
Steins;Gates is a story that happens in 2010, Tokyo, and follows a self-proclaimed mad scientist named, Rintao Okabe. Okabe runs a Future Gadget Laboratory together with his friends Itaru Hashida and Mayuri Dhiina in his apartment.
The discovery of time travel by Okabe and his friends and what follows is interesting to watch. The team tries to use the technology they have created to stop an evil organization and its plans of destruction. The character of Okabe is liked by most viewers and his dialogs are something that stays in the mind.
11. Ghost in the Shell
Ghost in the Shell speaks about the consequences of unmonitored technological advances and sociological issues. This story also happens in the future where a cyber-criminal is wanted by the police for a large number of crimes, including the ghost hacking of humans with cyber brains
This story talks about the close involvement of humans and technology and how much humans depend on them in the future. This dependence is costing humans a lot and this show might make you think about whether if you are gaining from the technological advancements in the real world or losing a part of yourself. Being able to relate what’s happening in the show with the real world is what makes this show interesting.
12. Darker Than Black
Darker than Black talks about a time when 2 impenetrable fields appeared in South America and Japan. One gate was called Hell’s Gate and the other Heaven’s gate.
The purpose of the gates is unknown and the closer people get to gets, the more the laws of physics are defied. A lot of contractors are trying to find the mystery behind these gates and among them is Hei, and his assistant Yin who work for the syndicate. The mystery behind the gates and the attempts to solve it can keep you on your sofa without being bored for some days.
13. Dragon Ball Z
Dragon Ball Z is an active and fun-filled anime show with a cast of wonderful and entertaining characters. Apart from a large number of episodes, this show also has a prequel and two sequels if you are planning to binge-watch for a long time.
The show starts with Gokuu who is having a peaceful life with his family after winning the famous martial arts tournament. But the peace does not last long and ends with the arrival of Raditz who claims to be Goku’s brother. Raditz arrival follows numerous attacks from enemies of the outer world and the story goes on.
14. My Hero Academia
My Hero Academia is a very popular anime series and currently airing. The show follows Izuku Midoriya who is living in a world where people with superpowers exist.
But as you expect, Izuke is not the powerful kid in the world but is one of the very few without any superpowers. This is definitely not an advantage for Izuku whose dream is to become a hero one day. The uniqueness of the theme and the struggle of an ordinary guy admits extraordinary people to become a hero is something that has made this anime show popular.
15. Black Clover
Black Clover centers around a young boy named Asta who is born without any superpowers, which is very rare in the world he lives in. being ordinary does not stop Asta and he plans to become the Wizard Kind with the help of Yuno and the mages from Black Bulls.
A b friendship between Asta and Yuno is portrayed well in this series. This anime also shows the attempt of an ordinary boy to achieve the extraordinary.
Part 2: Bonus Tip-Record Anime Show and Share with Wondershare Filmora
Wondershare Filmora is a stunning video editor for both beginners and professionals. Its extensive video editing options can help you make short videos as well as high-quality movies easily.
Filmora can be also be used to record and share your favorite anime shows with your friends. The Record feature allows you to record any video on your screen in high quality and save it in whichever format you wish.
Let’s see how this can be done:
Step 1: Open Filmora on your device and select New Project.
Step 2: Go to the top bar and tap on File, then Record Media, and then on Record PC Screen.

Step 3: A new window will pop up in which the video settings of the video to be recorded can be customized. This includes the frame size, audio device, selection of curser, etc.

Step 4: Hit the Red button when you are ready and the recording will begin with a countdown.
Step 5: Once the video is finished you can select Stop Recording from the desktop menu and the video will be automatically saved in the Screen Record folder.
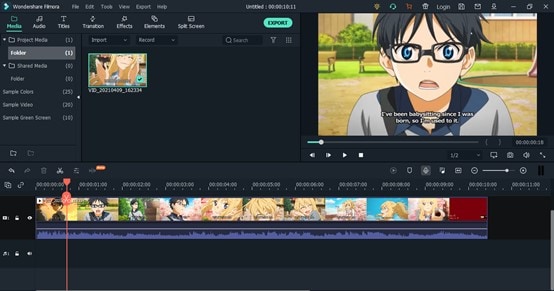
You can directly export the recoded anime show to your device or export it after editing it using Wondershare Filmora.

Conclusion
Anime shows are one of the most enjoyable forms of entertainment that are preferred both by kids and elders alike. Good animes take you to a different world where you forget about the stress and tensions of real life and have fun. Choosing an anime for Binge watching is very different than watching any anime on a regular day. As you are planning to spend a lot of time, you must be careful to choose among the best animes shows available.
You can record and share your favorite anime shows with your friends very easily with Filmora. While recording through Filmore video quality nor audio quality is lost and hence you enjoy the show to the fullest. Choose one of the shows we have mentioned for binge-watching and enjoy.

Shanoon Cox
Shanoon Cox is a writer and a lover of all things video.
Follow @Shanoon Cox
Shanoon Cox
Mar 27, 2024• Proven solutions
Anime shows are one of the most liked video content all over the world with a huge fan following of people from all age groups. People see it as one of the best ways to escape from real-world stress and have a relaxing time without having to worry about all the tensions and issues surrounding them.
Most anime shows have an engaging story, visual spectacle, and relatable characters which makes them very appealing to the audience. It is one of the best cures for a bad day and is something that can be watched alone or with family or friends.
Anime shows are also a character builder for children. They differentiate between good and bad, help to exercise their imaginations, and allows them to explore meaningful concepts.

So let’s have a look at some of the best anime shows that are enjoyed by people all over the world.
- Part 1: The 15 Best Anime Shows You Can Binge Watch
- Part 2: Bonus Tip-Record Anime Show and Share with Wondershare Filmora
The 15 Best Anime Shows You Can Binge Watch
If you are planning to binge-watch an anime show it must be worth the time you are spending on it. Watching a good anime series not only takes you through a wonderful and colorful journey with your favorite characters but also brightens your day.
So care must be taken to choose the best anime shows to binge-watch. So here we will list the best 15 anime shows that have a huge fan following across the globe, for your convenience. Please note that these anime shows have not been listed in any particular order and you can randomly pick any show depending on your theme of preference.
1. Fullmetal Alchemist: Brotherhood
The Fullmetal alchemist tells the story of two brothers Edward and Alphonse Elric who have survived a very serious magical accident. The brothers try to undo their mistakes and use alchemy to bring back their dead mother to life.
The brothers are continuously attempting magical and supernatural quests throughout the story. The magic and the psychological elements keep the audience glued to the show. The brothers trying to get back their bodies after an experiment gone wrong is very interesting to watch. The Brotherhood version is suitable for both kids and elders while the previous one was enjoyed more by kids.
2. Death Note
Death Note is about a high school kid named Light Yagima who finds a peculiar blank notebook, titled Death Note on the cover from the street. This notebook has the power to kill people in the way the owner of the book desires.
Light understands his responsibility and power and tries to create a safe world by eliminating all the criminals in the world. However, the police do not like the bodies piling up and the world’s best detective is hired to find the mass murderer. The cat and mouse game of light and the detective is very interesting to watch and the good storyline makes it very engaging.
3. Cowboy Bebop
Cowboy Bepop is one of the classic anime shows with a huge number of fans all over the world. This anime is about the life of bounty hunters in space and their adventures.
The story takes you through different planets and galaxies. Evil and dangerous ex-military officer on the planet Mars is trying to unleash nano-bots and the hero, Spike Spiegel and his crew have to find and stop him before it’s too late. Spike and his crew are fun to watch and the essence of bounty hunting and futuristic traveling adds to the plus points of this anime series.
4. Naruto
Naruto is about the life and adventures of a young ninja who is very hyperactive and trying to become the best ninja in Hokage, his village. This shows take the fans through different fights and challenges Naruto has to face while pushing himself to the top.
Another important aspect of this show is the characters in it. Every character is different and even the antagonists are portrayed perfectly. The story does not lag at all and keeps the audience excited and interested at all times. The fan following Naruto is huge and the popularity of this anime show has led to the creation of a variety of comics, products, games, and much more.
5. One Piece
One Piece is an interesting anime show with an overwhelming number of episodes to watch. The story takes you to the wonderful life of Monkey D. Luffy who is a young pirate and is on a treasure-hunting quest. He gained rubber-like properties after mistakenly eating a so-called Devil Fruit.
Luffy is in search of the legendry invaluable One Piece treasure that if claimed by him, will make him the Pirate King. One Piece is a very interesting adventurous anime that will take you through a rollercoaster of fun and joy. Most people prefer this series because of its large number of episodes and its consistency.
6. Attack on Titan
Attack on Titan is a theme that happens in the future where humans are on the brink of extinction. As much as horror some the idea is, it is equally interesting to watch. Humans are trying to escape the Titans that are huge humanoid creatures by hiding big walls.
The walls cannot keep the Titans away for long and the humans are attacked by them after a safe containment of about 100 years. Two kids who are the main focus of the story watch in horror as their loved ones are killed and vow to fight and survive this menace. The idea of humans hunted instead of being the hunters for once is something that makes this anime show interesting.
7. Sailor Moon
Sailor Moon is a classic anime show that has a huge impact on the current pop culture. This story is about a young underachieving school girl named Usagi Tsukino. She is a tailor-suited girl who meets a talking magical cat named Luna.
The cat gives her the ability to transfer into Sailor Moon, who is the magical alter ego of her. Sailor moon goes on different adventurous quests like battling evil forces and finding the moon princes. The adventurous path she chooses to defend the earth and the galaxy is very interesting to watch. This show has a total of 200 episodes which makes it one of the best options to binge-watch.
8. Parasyte
A seventeen-year-old Shinichi Izum is infected by a parasite from a different world and for survival, he and the parasite must learn to coexist in a single body. The parasites are capable of taking control of all human bodies once infected and pose a great threat to humanity.
The story shows humans being consumed by this parasite and the struggle of the boy to coexist will keep the viewers on the edge of their seats till the final episode. The change in character when the parasite takes over and the internal battles he has to fight will all keep you glued to the screen till the end.
9. Code Geass
Code Geass is a popular cult action show that follows Lelouch and his adventures. Lelouch is a dramatic guy with some goals that might be too big for himself.
The story evolves in the future where Japan has been invaded and conquered by the Brittania. Lelouch who has been exiled leads a resistance movement and calls themselves Black Knights. He and the Black Knights challenge the Britannia army as they took over his home. The politics and interaction of characters are very interesting and will keep the viewers engaged till the end.
10. Steins;Gate
Steins;Gates is a story that happens in 2010, Tokyo, and follows a self-proclaimed mad scientist named, Rintao Okabe. Okabe runs a Future Gadget Laboratory together with his friends Itaru Hashida and Mayuri Dhiina in his apartment.
The discovery of time travel by Okabe and his friends and what follows is interesting to watch. The team tries to use the technology they have created to stop an evil organization and its plans of destruction. The character of Okabe is liked by most viewers and his dialogs are something that stays in the mind.
11. Ghost in the Shell
Ghost in the Shell speaks about the consequences of unmonitored technological advances and sociological issues. This story also happens in the future where a cyber-criminal is wanted by the police for a large number of crimes, including the ghost hacking of humans with cyber brains
This story talks about the close involvement of humans and technology and how much humans depend on them in the future. This dependence is costing humans a lot and this show might make you think about whether if you are gaining from the technological advancements in the real world or losing a part of yourself. Being able to relate what’s happening in the show with the real world is what makes this show interesting.
12. Darker Than Black
Darker than Black talks about a time when 2 impenetrable fields appeared in South America and Japan. One gate was called Hell’s Gate and the other Heaven’s gate.
The purpose of the gates is unknown and the closer people get to gets, the more the laws of physics are defied. A lot of contractors are trying to find the mystery behind these gates and among them is Hei, and his assistant Yin who work for the syndicate. The mystery behind the gates and the attempts to solve it can keep you on your sofa without being bored for some days.
13. Dragon Ball Z
Dragon Ball Z is an active and fun-filled anime show with a cast of wonderful and entertaining characters. Apart from a large number of episodes, this show also has a prequel and two sequels if you are planning to binge-watch for a long time.
The show starts with Gokuu who is having a peaceful life with his family after winning the famous martial arts tournament. But the peace does not last long and ends with the arrival of Raditz who claims to be Goku’s brother. Raditz arrival follows numerous attacks from enemies of the outer world and the story goes on.
14. My Hero Academia
My Hero Academia is a very popular anime series and currently airing. The show follows Izuku Midoriya who is living in a world where people with superpowers exist.
But as you expect, Izuke is not the powerful kid in the world but is one of the very few without any superpowers. This is definitely not an advantage for Izuku whose dream is to become a hero one day. The uniqueness of the theme and the struggle of an ordinary guy admits extraordinary people to become a hero is something that has made this anime show popular.
15. Black Clover
Black Clover centers around a young boy named Asta who is born without any superpowers, which is very rare in the world he lives in. being ordinary does not stop Asta and he plans to become the Wizard Kind with the help of Yuno and the mages from Black Bulls.
A b friendship between Asta and Yuno is portrayed well in this series. This anime also shows the attempt of an ordinary boy to achieve the extraordinary.
Part 2: Bonus Tip-Record Anime Show and Share with Wondershare Filmora
Wondershare Filmora is a stunning video editor for both beginners and professionals. Its extensive video editing options can help you make short videos as well as high-quality movies easily.
Filmora can be also be used to record and share your favorite anime shows with your friends. The Record feature allows you to record any video on your screen in high quality and save it in whichever format you wish.
Let’s see how this can be done:
Step 1: Open Filmora on your device and select New Project.
Step 2: Go to the top bar and tap on File, then Record Media, and then on Record PC Screen.

Step 3: A new window will pop up in which the video settings of the video to be recorded can be customized. This includes the frame size, audio device, selection of curser, etc.

Step 4: Hit the Red button when you are ready and the recording will begin with a countdown.
Step 5: Once the video is finished you can select Stop Recording from the desktop menu and the video will be automatically saved in the Screen Record folder.
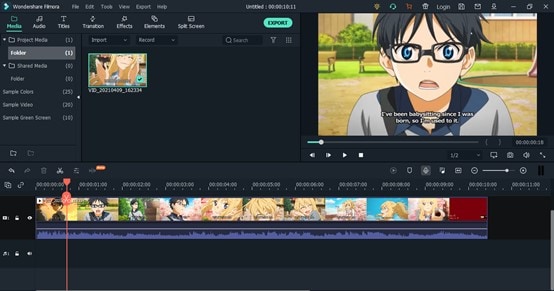
You can directly export the recoded anime show to your device or export it after editing it using Wondershare Filmora.

Conclusion
Anime shows are one of the most enjoyable forms of entertainment that are preferred both by kids and elders alike. Good animes take you to a different world where you forget about the stress and tensions of real life and have fun. Choosing an anime for Binge watching is very different than watching any anime on a regular day. As you are planning to spend a lot of time, you must be careful to choose among the best animes shows available.
You can record and share your favorite anime shows with your friends very easily with Filmora. While recording through Filmore video quality nor audio quality is lost and hence you enjoy the show to the fullest. Choose one of the shows we have mentioned for binge-watching and enjoy.

Shanoon Cox
Shanoon Cox is a writer and a lover of all things video.
Follow @Shanoon Cox
Top Tips for Effortless Unity 3D Animation
Top Tips for Effortless Unity 3D Animation
An easy yet powerful editor
Numerous effects to choose from
Detailed tutorials provided by the official channel
Unity 3D animation will be our topic in this article. This will help develop your knowledge of the animation systems in Unity.
Unity 3D character animation is an enlisted brand name of Unity Technologies and game creation. With its peculiar highlights, strong evaluating, and extraordinary abilities for computer games, it has stood out enough to be noticed by the game development community.
In this article
01 [What’s Unity 3D Animation and Why is It Popular?](#Part 1)
02 [How to Create Animations in Unity 3D?](#Part 2)
Part 1 What’s Unity 3D Animation and Why is It Popular?
Animation Unity 3D is the most popular and powerful tool to animate any animation you like.
● Unity provides a more creative iteration platform to realize your vision as fast as possible.
● Unity has broader integration. It works out of the box and creates a real-time workflow custom-made for a project.
● Unity supports a more comprehensive production to make it possible to render shorts, videos, and films to create in days instead of months.
● Unity has an intelligent decision-making feature to discover the errors while doing the process and make corrections soon before it is too late.
● Unity animation 3Dhas a high creation scale like building, reusing and integrating to create more new projects quickly.
● Unity delivers smooth collaboration, allowing the artist to share the project and see their changes immediately, reducing error and miscommunications.
01Do You Think You Know What Unity Animation Is?
Animation unity 3D is a very vast tool with many new things to learn. Everyone can know Unity with proper basics, training, and experiences. There are various tutorials by Unity and many other people sharing their knowledge through the internet.
02Is Unity Good for 3D Animation?
Unity is used chiefly for Unity 3D skeletal animations and complex 3D animations like videos and games. There would be a retouch of Unity when you notice any video games or animation videos. It contains excellent inbuilt coding like C# and JavaScript for scripting. Easy and quick importing for audio, video, and text format as a complete package.
Part 2 How to Create Animations in Unity 3D?
Unity 3D animation highlights incorporate animations, complete control of movements, the occasion of animation playback, refined state machine hierarchies, transitions, mix shapes for facial animations.
01Fix 1: How to Animate Characters in Unity 3D
This YouTube channel explains more about Unity 3D. He starts with an introduction about Unity, tools about Unity 3D character animation like animation controller, looping animation, root motion, and different modes in animation with Unity 3D.
He focuses on Unity 3D character animation fundamentals and lets us understand how and why it works.
02Fix 2: Creating Character Animation in Unity
This video is all about creating procedural character animations in unity by using unity 3D skeletal animation. An archery game is the concept of this youtube video. He focuses on the movement of the bow to the target with rigging techniques.
Unity 3D Character animation mainly focuses on the avatar. Some default avatars, or others, can be imported as files into Unity.
03Fix 3: How to animate in Unity 3D
In this Unity tutorial, you’ll figure out how to animate from top to bottom the whole way. It will cover every one of the basics you want to get everything rolling with activity in Unity 3D.
04Fix 4: Unity 3D Animation for Beginners
This channel teaches Unity animation 3D to beginners, starting with importing a cube into the field and oscillating it. A brief video of 6 minutes but covers most of the tools and ideas about Unity.
05Fix 5: The Animator Controller
This tutorial is from the official Unity themselves explaining about Unity 3D character animation controller. Animation controllers are tools that determine the animations currently being played and blended. Unity channel demonstrates how to make animation controllers and apply different animations to different states.
06Fix 6: Creating simple and easy Animation
This tutorial by Jimmy Vegas on creating simple and easy animation using Unity 3D animation is approximately 7 minutes which explains unity version 2018.3 but mainly applies to almost all the new versions. The tutorial talks about simple animations and controls that will be helpful to learn many tools in unity.
Are you still looking for some other better 3D animation software? If you want to have many controls of 3D animation videos here, we introduce Wondershare Filmora. You simply have to create a white keyframe to start making an animation. Filmora offers six different keyframes to perform smooth and natural animation. And also, tools like autocorrect and auto mixer bring the animation to the next level. Various tutorial videos available on YouTube and Wondershare Filmora Video Editor wesbite have posted different manuals to guide the users.
For Win 7 or later (64-bit)
For macOS 10.12 or later
This video explains how to make an animation video in Fimora with a step-by-step procedure for defining the tools clearly. A 16 minutes video explained every process in many other videos that teach Filmora better and more informative.
Key Takeaways from This Episode
● We learned that Unity animation 3D is a toolset that enhances physics, entertainment, audio, graphic, interaction, and networking and has fast integrated game development speeds. Excellent and easy 3D grounded platform and audio engine. The disadvantage of Unity is it does not provide any source code, and performance issues are hard to find. It fines additional cost for a mobile pro license for practical deployments.
● Although there are many software’s available in the animation market, only a few can be trusted. So, whenever there is confusion regarding which 3D animation software to use, you can blindly choose Filmora. It has a wide range of assistance like preset animation effects, interface access, multiple tracks to add various videos, and totally as a package make Filmora the best alternative to Unity 3D skeletal animation. Just a little practice and experience can make you perfect.
Unity 3D animation will be our topic in this article. This will help develop your knowledge of the animation systems in Unity.
Unity 3D character animation is an enlisted brand name of Unity Technologies and game creation. With its peculiar highlights, strong evaluating, and extraordinary abilities for computer games, it has stood out enough to be noticed by the game development community.
In this article
01 [What’s Unity 3D Animation and Why is It Popular?](#Part 1)
02 [How to Create Animations in Unity 3D?](#Part 2)
Part 1 What’s Unity 3D Animation and Why is It Popular?
Animation Unity 3D is the most popular and powerful tool to animate any animation you like.
● Unity provides a more creative iteration platform to realize your vision as fast as possible.
● Unity has broader integration. It works out of the box and creates a real-time workflow custom-made for a project.
● Unity supports a more comprehensive production to make it possible to render shorts, videos, and films to create in days instead of months.
● Unity has an intelligent decision-making feature to discover the errors while doing the process and make corrections soon before it is too late.
● Unity animation 3Dhas a high creation scale like building, reusing and integrating to create more new projects quickly.
● Unity delivers smooth collaboration, allowing the artist to share the project and see their changes immediately, reducing error and miscommunications.
01Do You Think You Know What Unity Animation Is?
Animation unity 3D is a very vast tool with many new things to learn. Everyone can know Unity with proper basics, training, and experiences. There are various tutorials by Unity and many other people sharing their knowledge through the internet.
02Is Unity Good for 3D Animation?
Unity is used chiefly for Unity 3D skeletal animations and complex 3D animations like videos and games. There would be a retouch of Unity when you notice any video games or animation videos. It contains excellent inbuilt coding like C# and JavaScript for scripting. Easy and quick importing for audio, video, and text format as a complete package.
Part 2 How to Create Animations in Unity 3D?
Unity 3D animation highlights incorporate animations, complete control of movements, the occasion of animation playback, refined state machine hierarchies, transitions, mix shapes for facial animations.
01Fix 1: How to Animate Characters in Unity 3D
This YouTube channel explains more about Unity 3D. He starts with an introduction about Unity, tools about Unity 3D character animation like animation controller, looping animation, root motion, and different modes in animation with Unity 3D.
He focuses on Unity 3D character animation fundamentals and lets us understand how and why it works.
02Fix 2: Creating Character Animation in Unity
This video is all about creating procedural character animations in unity by using unity 3D skeletal animation. An archery game is the concept of this youtube video. He focuses on the movement of the bow to the target with rigging techniques.
Unity 3D Character animation mainly focuses on the avatar. Some default avatars, or others, can be imported as files into Unity.
03Fix 3: How to animate in Unity 3D
In this Unity tutorial, you’ll figure out how to animate from top to bottom the whole way. It will cover every one of the basics you want to get everything rolling with activity in Unity 3D.
04Fix 4: Unity 3D Animation for Beginners
This channel teaches Unity animation 3D to beginners, starting with importing a cube into the field and oscillating it. A brief video of 6 minutes but covers most of the tools and ideas about Unity.
05Fix 5: The Animator Controller
This tutorial is from the official Unity themselves explaining about Unity 3D character animation controller. Animation controllers are tools that determine the animations currently being played and blended. Unity channel demonstrates how to make animation controllers and apply different animations to different states.
06Fix 6: Creating simple and easy Animation
This tutorial by Jimmy Vegas on creating simple and easy animation using Unity 3D animation is approximately 7 minutes which explains unity version 2018.3 but mainly applies to almost all the new versions. The tutorial talks about simple animations and controls that will be helpful to learn many tools in unity.
Are you still looking for some other better 3D animation software? If you want to have many controls of 3D animation videos here, we introduce Wondershare Filmora. You simply have to create a white keyframe to start making an animation. Filmora offers six different keyframes to perform smooth and natural animation. And also, tools like autocorrect and auto mixer bring the animation to the next level. Various tutorial videos available on YouTube and Wondershare Filmora Video Editor wesbite have posted different manuals to guide the users.
For Win 7 or later (64-bit)
For macOS 10.12 or later
This video explains how to make an animation video in Fimora with a step-by-step procedure for defining the tools clearly. A 16 minutes video explained every process in many other videos that teach Filmora better and more informative.
Key Takeaways from This Episode
● We learned that Unity animation 3D is a toolset that enhances physics, entertainment, audio, graphic, interaction, and networking and has fast integrated game development speeds. Excellent and easy 3D grounded platform and audio engine. The disadvantage of Unity is it does not provide any source code, and performance issues are hard to find. It fines additional cost for a mobile pro license for practical deployments.
● Although there are many software’s available in the animation market, only a few can be trusted. So, whenever there is confusion regarding which 3D animation software to use, you can blindly choose Filmora. It has a wide range of assistance like preset animation effects, interface access, multiple tracks to add various videos, and totally as a package make Filmora the best alternative to Unity 3D skeletal animation. Just a little practice and experience can make you perfect.
Unity 3D animation will be our topic in this article. This will help develop your knowledge of the animation systems in Unity.
Unity 3D character animation is an enlisted brand name of Unity Technologies and game creation. With its peculiar highlights, strong evaluating, and extraordinary abilities for computer games, it has stood out enough to be noticed by the game development community.
In this article
01 [What’s Unity 3D Animation and Why is It Popular?](#Part 1)
02 [How to Create Animations in Unity 3D?](#Part 2)
Part 1 What’s Unity 3D Animation and Why is It Popular?
Animation Unity 3D is the most popular and powerful tool to animate any animation you like.
● Unity provides a more creative iteration platform to realize your vision as fast as possible.
● Unity has broader integration. It works out of the box and creates a real-time workflow custom-made for a project.
● Unity supports a more comprehensive production to make it possible to render shorts, videos, and films to create in days instead of months.
● Unity has an intelligent decision-making feature to discover the errors while doing the process and make corrections soon before it is too late.
● Unity animation 3Dhas a high creation scale like building, reusing and integrating to create more new projects quickly.
● Unity delivers smooth collaboration, allowing the artist to share the project and see their changes immediately, reducing error and miscommunications.
01Do You Think You Know What Unity Animation Is?
Animation unity 3D is a very vast tool with many new things to learn. Everyone can know Unity with proper basics, training, and experiences. There are various tutorials by Unity and many other people sharing their knowledge through the internet.
02Is Unity Good for 3D Animation?
Unity is used chiefly for Unity 3D skeletal animations and complex 3D animations like videos and games. There would be a retouch of Unity when you notice any video games or animation videos. It contains excellent inbuilt coding like C# and JavaScript for scripting. Easy and quick importing for audio, video, and text format as a complete package.
Part 2 How to Create Animations in Unity 3D?
Unity 3D animation highlights incorporate animations, complete control of movements, the occasion of animation playback, refined state machine hierarchies, transitions, mix shapes for facial animations.
01Fix 1: How to Animate Characters in Unity 3D
This YouTube channel explains more about Unity 3D. He starts with an introduction about Unity, tools about Unity 3D character animation like animation controller, looping animation, root motion, and different modes in animation with Unity 3D.
He focuses on Unity 3D character animation fundamentals and lets us understand how and why it works.
02Fix 2: Creating Character Animation in Unity
This video is all about creating procedural character animations in unity by using unity 3D skeletal animation. An archery game is the concept of this youtube video. He focuses on the movement of the bow to the target with rigging techniques.
Unity 3D Character animation mainly focuses on the avatar. Some default avatars, or others, can be imported as files into Unity.
03Fix 3: How to animate in Unity 3D
In this Unity tutorial, you’ll figure out how to animate from top to bottom the whole way. It will cover every one of the basics you want to get everything rolling with activity in Unity 3D.
04Fix 4: Unity 3D Animation for Beginners
This channel teaches Unity animation 3D to beginners, starting with importing a cube into the field and oscillating it. A brief video of 6 minutes but covers most of the tools and ideas about Unity.
05Fix 5: The Animator Controller
This tutorial is from the official Unity themselves explaining about Unity 3D character animation controller. Animation controllers are tools that determine the animations currently being played and blended. Unity channel demonstrates how to make animation controllers and apply different animations to different states.
06Fix 6: Creating simple and easy Animation
This tutorial by Jimmy Vegas on creating simple and easy animation using Unity 3D animation is approximately 7 minutes which explains unity version 2018.3 but mainly applies to almost all the new versions. The tutorial talks about simple animations and controls that will be helpful to learn many tools in unity.
Are you still looking for some other better 3D animation software? If you want to have many controls of 3D animation videos here, we introduce Wondershare Filmora. You simply have to create a white keyframe to start making an animation. Filmora offers six different keyframes to perform smooth and natural animation. And also, tools like autocorrect and auto mixer bring the animation to the next level. Various tutorial videos available on YouTube and Wondershare Filmora Video Editor wesbite have posted different manuals to guide the users.
For Win 7 or later (64-bit)
For macOS 10.12 or later
This video explains how to make an animation video in Fimora with a step-by-step procedure for defining the tools clearly. A 16 minutes video explained every process in many other videos that teach Filmora better and more informative.
Key Takeaways from This Episode
● We learned that Unity animation 3D is a toolset that enhances physics, entertainment, audio, graphic, interaction, and networking and has fast integrated game development speeds. Excellent and easy 3D grounded platform and audio engine. The disadvantage of Unity is it does not provide any source code, and performance issues are hard to find. It fines additional cost for a mobile pro license for practical deployments.
● Although there are many software’s available in the animation market, only a few can be trusted. So, whenever there is confusion regarding which 3D animation software to use, you can blindly choose Filmora. It has a wide range of assistance like preset animation effects, interface access, multiple tracks to add various videos, and totally as a package make Filmora the best alternative to Unity 3D skeletal animation. Just a little practice and experience can make you perfect.
Unity 3D animation will be our topic in this article. This will help develop your knowledge of the animation systems in Unity.
Unity 3D character animation is an enlisted brand name of Unity Technologies and game creation. With its peculiar highlights, strong evaluating, and extraordinary abilities for computer games, it has stood out enough to be noticed by the game development community.
In this article
01 [What’s Unity 3D Animation and Why is It Popular?](#Part 1)
02 [How to Create Animations in Unity 3D?](#Part 2)
Part 1 What’s Unity 3D Animation and Why is It Popular?
Animation Unity 3D is the most popular and powerful tool to animate any animation you like.
● Unity provides a more creative iteration platform to realize your vision as fast as possible.
● Unity has broader integration. It works out of the box and creates a real-time workflow custom-made for a project.
● Unity supports a more comprehensive production to make it possible to render shorts, videos, and films to create in days instead of months.
● Unity has an intelligent decision-making feature to discover the errors while doing the process and make corrections soon before it is too late.
● Unity animation 3Dhas a high creation scale like building, reusing and integrating to create more new projects quickly.
● Unity delivers smooth collaboration, allowing the artist to share the project and see their changes immediately, reducing error and miscommunications.
01Do You Think You Know What Unity Animation Is?
Animation unity 3D is a very vast tool with many new things to learn. Everyone can know Unity with proper basics, training, and experiences. There are various tutorials by Unity and many other people sharing their knowledge through the internet.
02Is Unity Good for 3D Animation?
Unity is used chiefly for Unity 3D skeletal animations and complex 3D animations like videos and games. There would be a retouch of Unity when you notice any video games or animation videos. It contains excellent inbuilt coding like C# and JavaScript for scripting. Easy and quick importing for audio, video, and text format as a complete package.
Part 2 How to Create Animations in Unity 3D?
Unity 3D animation highlights incorporate animations, complete control of movements, the occasion of animation playback, refined state machine hierarchies, transitions, mix shapes for facial animations.
01Fix 1: How to Animate Characters in Unity 3D
This YouTube channel explains more about Unity 3D. He starts with an introduction about Unity, tools about Unity 3D character animation like animation controller, looping animation, root motion, and different modes in animation with Unity 3D.
He focuses on Unity 3D character animation fundamentals and lets us understand how and why it works.
02Fix 2: Creating Character Animation in Unity
This video is all about creating procedural character animations in unity by using unity 3D skeletal animation. An archery game is the concept of this youtube video. He focuses on the movement of the bow to the target with rigging techniques.
Unity 3D Character animation mainly focuses on the avatar. Some default avatars, or others, can be imported as files into Unity.
03Fix 3: How to animate in Unity 3D
In this Unity tutorial, you’ll figure out how to animate from top to bottom the whole way. It will cover every one of the basics you want to get everything rolling with activity in Unity 3D.
04Fix 4: Unity 3D Animation for Beginners
This channel teaches Unity animation 3D to beginners, starting with importing a cube into the field and oscillating it. A brief video of 6 minutes but covers most of the tools and ideas about Unity.
05Fix 5: The Animator Controller
This tutorial is from the official Unity themselves explaining about Unity 3D character animation controller. Animation controllers are tools that determine the animations currently being played and blended. Unity channel demonstrates how to make animation controllers and apply different animations to different states.
06Fix 6: Creating simple and easy Animation
This tutorial by Jimmy Vegas on creating simple and easy animation using Unity 3D animation is approximately 7 minutes which explains unity version 2018.3 but mainly applies to almost all the new versions. The tutorial talks about simple animations and controls that will be helpful to learn many tools in unity.
Are you still looking for some other better 3D animation software? If you want to have many controls of 3D animation videos here, we introduce Wondershare Filmora. You simply have to create a white keyframe to start making an animation. Filmora offers six different keyframes to perform smooth and natural animation. And also, tools like autocorrect and auto mixer bring the animation to the next level. Various tutorial videos available on YouTube and Wondershare Filmora Video Editor wesbite have posted different manuals to guide the users.
For Win 7 or later (64-bit)
For macOS 10.12 or later
This video explains how to make an animation video in Fimora with a step-by-step procedure for defining the tools clearly. A 16 minutes video explained every process in many other videos that teach Filmora better and more informative.
Key Takeaways from This Episode
● We learned that Unity animation 3D is a toolset that enhances physics, entertainment, audio, graphic, interaction, and networking and has fast integrated game development speeds. Excellent and easy 3D grounded platform and audio engine. The disadvantage of Unity is it does not provide any source code, and performance issues are hard to find. It fines additional cost for a mobile pro license for practical deployments.
● Although there are many software’s available in the animation market, only a few can be trusted. So, whenever there is confusion regarding which 3D animation software to use, you can blindly choose Filmora. It has a wide range of assistance like preset animation effects, interface access, multiple tracks to add various videos, and totally as a package make Filmora the best alternative to Unity 3D skeletal animation. Just a little practice and experience can make you perfect.
Adobe Auto Rigger Is AWESOME
Adobe Auto Rigger is AWESOME
An easy yet powerful editor
Numerous effects to choose from
Detailed tutorials provided by the official channel
The Adobe Auto rigger is definitely something to look into if you want to quickly and easily prep 3D Animated Characters (without having to learn all the difficult ins and outs of Adobe 3D Rigging.) It’s a perfect tool for beginners.
Especially those that aren’t really looking to create big animated projects, just small animated characters or objects that they can use for their websites, video content, video game development, etc.
In this article
01 [What’s Adobe Auto Rigger?](#Part 1)
02 [How Do You Auto Rig a Character in Adobe?](#Part 2)
03 [Other AWESOME Auto Rigger Tools](#Part 3)
Part 1 What’s Adobe Auto Rigger?
Alright, so what is the Adobe Auto Rigger and how does it differ from Adobe Animate Advanced Rigging or Adobe After Effects Rigging? Is there any difference at all??? The simple answer? Yes, there is a definite difference.
It’s all thanks to the third-party tool, Mixamo, which will allow you to upload characters for auto rigging (basically bypassing the kind of work that is usually required for manually rigging and animating in Adobe Animate and After Effects.) We’ll talk more about this in the tutorial below. For now, all you need to know is that it takes care of setting up a character for you with only a few simple steps.
Thus, enabling you to quickly move forward in your projects if you wish. Whether you’re intending to create a quick little animation for your website, or jumping into a video editing software like Wondershare Filmora Video Editor (which is great professional software with everything you need to start creating high-quality content that you can share with your audience.)

Part 2 How Do You Auto Rig a Character in Adobe?
Now onto our promised tutorial. Here, we make use of the Adobe Auto Rigger, Mixamo, in order to demonstrate how you can bypass Adobe Rigging by making use of Mixamo’s auto-rigging functions or their pre-existing character models for creating your projects.
01Upload Your Own Character
To start, you’ll need to visit ‘Maximo.com’ and sign in with your Adobe ID (email and password required.)
You can also sign-up for free if you’d like. That option is available for those who may want to explore the available options first.
Once you’re logged in, go to the ‘Editor’ panel and prepare to upload a custom character for automatic rigging. This is assuming that you have a character design already prepared, of course. If not, then don’t worry. The next should help.

02(Optional) Browse for Downloadable Characters
The best part of Mixamo is that it has a rich library full of pre-rigged characters that you can use should you wish to. These can be found under the ‘Characters’ tab (shown in the image below.)
So, if you don’t have a character model prepared just yet or have no intention of diving too deeply into character design just in general, you don’t have to worry. You can just download one of the pre-rigged characters here and use them for your project.

03Rig a Custom Character
If you’ve decided to go forward with a custom character, after all, upload it to the Adobe Auto Rigger (shown in the image below.)
This is a very straightforward tool that you can use to place the most important markers on your figure (chin, wrists, elbows, knees, and groin). Once you’ve confirmed the placement of all these points, you can continue and come out of it with your Model auto-rigged and work-ready.

04Download Rigged Character and Begin Animation
It may take several minutes for the Adobe Auto Rigger to completely finish auto-rigging your project, so have a bit of patience. You’ll be taken back to the main interface when complete, and you’ll be able to download your now rigged model for use.
Part 3 Other AWESOME Auto Rigger Tools
Now, just in case you’re interested in other methods of automatically rigging outside of what we demonstrated above for rigging in Adobe Animate and After Effects… We’ve included some other add-ons and tools that you can use with other popular Animation software. They’re all a little bit different, so make sure to pay attention to the details provided (and watch the video attached too. As it should show you just what exactly each of these auto-rigging tools is capable of doing for you.)
01InstantRig - Auto Rigger
The first Auto Rigger on this list is ‘Instant Rig.’ This is a rigging tool for the Animation software called 3ds Max. More specifically, it’s a ‘modular rigging’ tool. That makes it very versatile, allowing you to determine the features of the character that you are working with based on their attributes (no matter how many fingers, toes, tails, ears, etc. they need.) The tool is particularly popular with game developers, as it is a quick and easy way of rigging game characters — whether they be humanoid or beastly in form. (A free version of the tool is available, but a full license will require a one-time fee of around $35.)
02Auto-Rig Pro
Next, we have the auto-rigging addon for the free, open-source Animation Software, Blender. This add-on can be used very similarly to the Adobe Animate Puppet Rig tools — and is free to use besides. The add-on has a ‘smart feature’ that is capable of automatically rigging up joints and bones of humanoid forms in an instant and can also be used for rigging up non-humanoid characters — albeit, it would have to be manual.
03Perseus Auto Rig - Maya
Next up, we have Perseus Auto Rig. This one works with Maya (which is a very popular professional software used by a lot of animation studios in the industry) and actually comes in three versions. There’s the Perseus ‘Biped Rigging’ license for humanoid characters, the Perseus ‘Facial Rigging’ license for rigging facial features, and the Perseus ‘Quadruped Rigging’ license for non-humanoid creatures.
04Auto Character Setup
Next is the auto-character set-up tool for MODO. This is a tool designed for rigging up bi-pedal characters — so mostly humanoid forms. But it does offer some flexibility as to the form that bipedal character takes. So, you can adjust it as needed if there’s something incongruous with your design and the auto-rigger itself.
05IKMAX
For our last tool for auto-rigging, we have IKMAX. This works for 3ds Max and Maya (both of which we’ve mentioned before. It’s very easy to use and adjust as needed — with sliders that you can fiddle around with the work through any problem areas if need be.
● Key Takeaways from This Episode →
● If you’re interested in introducing animations into your content but you don’t have the time or the patience to get too involved with Adobe Rigging (which is a complex subject to talk about even for some professional animators), the auto-rigging solutions are definitely something to consider.
● The Adobe Auto Rigger, Mixamo, is an especially exciting tool to try out. Not only is it incredibly easy to use, but it comes with pre-made character designs that you can play around with to start your experimentations into animation early.
● If Adobe is not your software of choice, don’t worry. There are other auto-rigging tools that you can try out if need be. We introduced at least five that you can use with some of the more popular alternative animation software in a list for you to look through.
The Adobe Auto rigger is definitely something to look into if you want to quickly and easily prep 3D Animated Characters (without having to learn all the difficult ins and outs of Adobe 3D Rigging.) It’s a perfect tool for beginners.
Especially those that aren’t really looking to create big animated projects, just small animated characters or objects that they can use for their websites, video content, video game development, etc.
In this article
01 [What’s Adobe Auto Rigger?](#Part 1)
02 [How Do You Auto Rig a Character in Adobe?](#Part 2)
03 [Other AWESOME Auto Rigger Tools](#Part 3)
Part 1 What’s Adobe Auto Rigger?
Alright, so what is the Adobe Auto Rigger and how does it differ from Adobe Animate Advanced Rigging or Adobe After Effects Rigging? Is there any difference at all??? The simple answer? Yes, there is a definite difference.
It’s all thanks to the third-party tool, Mixamo, which will allow you to upload characters for auto rigging (basically bypassing the kind of work that is usually required for manually rigging and animating in Adobe Animate and After Effects.) We’ll talk more about this in the tutorial below. For now, all you need to know is that it takes care of setting up a character for you with only a few simple steps.
Thus, enabling you to quickly move forward in your projects if you wish. Whether you’re intending to create a quick little animation for your website, or jumping into a video editing software like Wondershare Filmora Video Editor (which is great professional software with everything you need to start creating high-quality content that you can share with your audience.)

Part 2 How Do You Auto Rig a Character in Adobe?
Now onto our promised tutorial. Here, we make use of the Adobe Auto Rigger, Mixamo, in order to demonstrate how you can bypass Adobe Rigging by making use of Mixamo’s auto-rigging functions or their pre-existing character models for creating your projects.
01Upload Your Own Character
To start, you’ll need to visit ‘Maximo.com’ and sign in with your Adobe ID (email and password required.)
You can also sign-up for free if you’d like. That option is available for those who may want to explore the available options first.
Once you’re logged in, go to the ‘Editor’ panel and prepare to upload a custom character for automatic rigging. This is assuming that you have a character design already prepared, of course. If not, then don’t worry. The next should help.

02(Optional) Browse for Downloadable Characters
The best part of Mixamo is that it has a rich library full of pre-rigged characters that you can use should you wish to. These can be found under the ‘Characters’ tab (shown in the image below.)
So, if you don’t have a character model prepared just yet or have no intention of diving too deeply into character design just in general, you don’t have to worry. You can just download one of the pre-rigged characters here and use them for your project.

03Rig a Custom Character
If you’ve decided to go forward with a custom character, after all, upload it to the Adobe Auto Rigger (shown in the image below.)
This is a very straightforward tool that you can use to place the most important markers on your figure (chin, wrists, elbows, knees, and groin). Once you’ve confirmed the placement of all these points, you can continue and come out of it with your Model auto-rigged and work-ready.

04Download Rigged Character and Begin Animation
It may take several minutes for the Adobe Auto Rigger to completely finish auto-rigging your project, so have a bit of patience. You’ll be taken back to the main interface when complete, and you’ll be able to download your now rigged model for use.
Part 3 Other AWESOME Auto Rigger Tools
Now, just in case you’re interested in other methods of automatically rigging outside of what we demonstrated above for rigging in Adobe Animate and After Effects… We’ve included some other add-ons and tools that you can use with other popular Animation software. They’re all a little bit different, so make sure to pay attention to the details provided (and watch the video attached too. As it should show you just what exactly each of these auto-rigging tools is capable of doing for you.)
01InstantRig - Auto Rigger
The first Auto Rigger on this list is ‘Instant Rig.’ This is a rigging tool for the Animation software called 3ds Max. More specifically, it’s a ‘modular rigging’ tool. That makes it very versatile, allowing you to determine the features of the character that you are working with based on their attributes (no matter how many fingers, toes, tails, ears, etc. they need.) The tool is particularly popular with game developers, as it is a quick and easy way of rigging game characters — whether they be humanoid or beastly in form. (A free version of the tool is available, but a full license will require a one-time fee of around $35.)
02Auto-Rig Pro
Next, we have the auto-rigging addon for the free, open-source Animation Software, Blender. This add-on can be used very similarly to the Adobe Animate Puppet Rig tools — and is free to use besides. The add-on has a ‘smart feature’ that is capable of automatically rigging up joints and bones of humanoid forms in an instant and can also be used for rigging up non-humanoid characters — albeit, it would have to be manual.
03Perseus Auto Rig - Maya
Next up, we have Perseus Auto Rig. This one works with Maya (which is a very popular professional software used by a lot of animation studios in the industry) and actually comes in three versions. There’s the Perseus ‘Biped Rigging’ license for humanoid characters, the Perseus ‘Facial Rigging’ license for rigging facial features, and the Perseus ‘Quadruped Rigging’ license for non-humanoid creatures.
04Auto Character Setup
Next is the auto-character set-up tool for MODO. This is a tool designed for rigging up bi-pedal characters — so mostly humanoid forms. But it does offer some flexibility as to the form that bipedal character takes. So, you can adjust it as needed if there’s something incongruous with your design and the auto-rigger itself.
05IKMAX
For our last tool for auto-rigging, we have IKMAX. This works for 3ds Max and Maya (both of which we’ve mentioned before. It’s very easy to use and adjust as needed — with sliders that you can fiddle around with the work through any problem areas if need be.
● Key Takeaways from This Episode →
● If you’re interested in introducing animations into your content but you don’t have the time or the patience to get too involved with Adobe Rigging (which is a complex subject to talk about even for some professional animators), the auto-rigging solutions are definitely something to consider.
● The Adobe Auto Rigger, Mixamo, is an especially exciting tool to try out. Not only is it incredibly easy to use, but it comes with pre-made character designs that you can play around with to start your experimentations into animation early.
● If Adobe is not your software of choice, don’t worry. There are other auto-rigging tools that you can try out if need be. We introduced at least five that you can use with some of the more popular alternative animation software in a list for you to look through.
The Adobe Auto rigger is definitely something to look into if you want to quickly and easily prep 3D Animated Characters (without having to learn all the difficult ins and outs of Adobe 3D Rigging.) It’s a perfect tool for beginners.
Especially those that aren’t really looking to create big animated projects, just small animated characters or objects that they can use for their websites, video content, video game development, etc.
In this article
01 [What’s Adobe Auto Rigger?](#Part 1)
02 [How Do You Auto Rig a Character in Adobe?](#Part 2)
03 [Other AWESOME Auto Rigger Tools](#Part 3)
Part 1 What’s Adobe Auto Rigger?
Alright, so what is the Adobe Auto Rigger and how does it differ from Adobe Animate Advanced Rigging or Adobe After Effects Rigging? Is there any difference at all??? The simple answer? Yes, there is a definite difference.
It’s all thanks to the third-party tool, Mixamo, which will allow you to upload characters for auto rigging (basically bypassing the kind of work that is usually required for manually rigging and animating in Adobe Animate and After Effects.) We’ll talk more about this in the tutorial below. For now, all you need to know is that it takes care of setting up a character for you with only a few simple steps.
Thus, enabling you to quickly move forward in your projects if you wish. Whether you’re intending to create a quick little animation for your website, or jumping into a video editing software like Wondershare Filmora Video Editor (which is great professional software with everything you need to start creating high-quality content that you can share with your audience.)

Part 2 How Do You Auto Rig a Character in Adobe?
Now onto our promised tutorial. Here, we make use of the Adobe Auto Rigger, Mixamo, in order to demonstrate how you can bypass Adobe Rigging by making use of Mixamo’s auto-rigging functions or their pre-existing character models for creating your projects.
01Upload Your Own Character
To start, you’ll need to visit ‘Maximo.com’ and sign in with your Adobe ID (email and password required.)
You can also sign-up for free if you’d like. That option is available for those who may want to explore the available options first.
Once you’re logged in, go to the ‘Editor’ panel and prepare to upload a custom character for automatic rigging. This is assuming that you have a character design already prepared, of course. If not, then don’t worry. The next should help.

02(Optional) Browse for Downloadable Characters
The best part of Mixamo is that it has a rich library full of pre-rigged characters that you can use should you wish to. These can be found under the ‘Characters’ tab (shown in the image below.)
So, if you don’t have a character model prepared just yet or have no intention of diving too deeply into character design just in general, you don’t have to worry. You can just download one of the pre-rigged characters here and use them for your project.

03Rig a Custom Character
If you’ve decided to go forward with a custom character, after all, upload it to the Adobe Auto Rigger (shown in the image below.)
This is a very straightforward tool that you can use to place the most important markers on your figure (chin, wrists, elbows, knees, and groin). Once you’ve confirmed the placement of all these points, you can continue and come out of it with your Model auto-rigged and work-ready.

04Download Rigged Character and Begin Animation
It may take several minutes for the Adobe Auto Rigger to completely finish auto-rigging your project, so have a bit of patience. You’ll be taken back to the main interface when complete, and you’ll be able to download your now rigged model for use.
Part 3 Other AWESOME Auto Rigger Tools
Now, just in case you’re interested in other methods of automatically rigging outside of what we demonstrated above for rigging in Adobe Animate and After Effects… We’ve included some other add-ons and tools that you can use with other popular Animation software. They’re all a little bit different, so make sure to pay attention to the details provided (and watch the video attached too. As it should show you just what exactly each of these auto-rigging tools is capable of doing for you.)
01InstantRig - Auto Rigger
The first Auto Rigger on this list is ‘Instant Rig.’ This is a rigging tool for the Animation software called 3ds Max. More specifically, it’s a ‘modular rigging’ tool. That makes it very versatile, allowing you to determine the features of the character that you are working with based on their attributes (no matter how many fingers, toes, tails, ears, etc. they need.) The tool is particularly popular with game developers, as it is a quick and easy way of rigging game characters — whether they be humanoid or beastly in form. (A free version of the tool is available, but a full license will require a one-time fee of around $35.)
02Auto-Rig Pro
Next, we have the auto-rigging addon for the free, open-source Animation Software, Blender. This add-on can be used very similarly to the Adobe Animate Puppet Rig tools — and is free to use besides. The add-on has a ‘smart feature’ that is capable of automatically rigging up joints and bones of humanoid forms in an instant and can also be used for rigging up non-humanoid characters — albeit, it would have to be manual.
03Perseus Auto Rig - Maya
Next up, we have Perseus Auto Rig. This one works with Maya (which is a very popular professional software used by a lot of animation studios in the industry) and actually comes in three versions. There’s the Perseus ‘Biped Rigging’ license for humanoid characters, the Perseus ‘Facial Rigging’ license for rigging facial features, and the Perseus ‘Quadruped Rigging’ license for non-humanoid creatures.
04Auto Character Setup
Next is the auto-character set-up tool for MODO. This is a tool designed for rigging up bi-pedal characters — so mostly humanoid forms. But it does offer some flexibility as to the form that bipedal character takes. So, you can adjust it as needed if there’s something incongruous with your design and the auto-rigger itself.
05IKMAX
For our last tool for auto-rigging, we have IKMAX. This works for 3ds Max and Maya (both of which we’ve mentioned before. It’s very easy to use and adjust as needed — with sliders that you can fiddle around with the work through any problem areas if need be.
● Key Takeaways from This Episode →
● If you’re interested in introducing animations into your content but you don’t have the time or the patience to get too involved with Adobe Rigging (which is a complex subject to talk about even for some professional animators), the auto-rigging solutions are definitely something to consider.
● The Adobe Auto Rigger, Mixamo, is an especially exciting tool to try out. Not only is it incredibly easy to use, but it comes with pre-made character designs that you can play around with to start your experimentations into animation early.
● If Adobe is not your software of choice, don’t worry. There are other auto-rigging tools that you can try out if need be. We introduced at least five that you can use with some of the more popular alternative animation software in a list for you to look through.
The Adobe Auto rigger is definitely something to look into if you want to quickly and easily prep 3D Animated Characters (without having to learn all the difficult ins and outs of Adobe 3D Rigging.) It’s a perfect tool for beginners.
Especially those that aren’t really looking to create big animated projects, just small animated characters or objects that they can use for their websites, video content, video game development, etc.
In this article
01 [What’s Adobe Auto Rigger?](#Part 1)
02 [How Do You Auto Rig a Character in Adobe?](#Part 2)
03 [Other AWESOME Auto Rigger Tools](#Part 3)
Part 1 What’s Adobe Auto Rigger?
Alright, so what is the Adobe Auto Rigger and how does it differ from Adobe Animate Advanced Rigging or Adobe After Effects Rigging? Is there any difference at all??? The simple answer? Yes, there is a definite difference.
It’s all thanks to the third-party tool, Mixamo, which will allow you to upload characters for auto rigging (basically bypassing the kind of work that is usually required for manually rigging and animating in Adobe Animate and After Effects.) We’ll talk more about this in the tutorial below. For now, all you need to know is that it takes care of setting up a character for you with only a few simple steps.
Thus, enabling you to quickly move forward in your projects if you wish. Whether you’re intending to create a quick little animation for your website, or jumping into a video editing software like Wondershare Filmora Video Editor (which is great professional software with everything you need to start creating high-quality content that you can share with your audience.)

Part 2 How Do You Auto Rig a Character in Adobe?
Now onto our promised tutorial. Here, we make use of the Adobe Auto Rigger, Mixamo, in order to demonstrate how you can bypass Adobe Rigging by making use of Mixamo’s auto-rigging functions or their pre-existing character models for creating your projects.
01Upload Your Own Character
To start, you’ll need to visit ‘Maximo.com’ and sign in with your Adobe ID (email and password required.)
You can also sign-up for free if you’d like. That option is available for those who may want to explore the available options first.
Once you’re logged in, go to the ‘Editor’ panel and prepare to upload a custom character for automatic rigging. This is assuming that you have a character design already prepared, of course. If not, then don’t worry. The next should help.

02(Optional) Browse for Downloadable Characters
The best part of Mixamo is that it has a rich library full of pre-rigged characters that you can use should you wish to. These can be found under the ‘Characters’ tab (shown in the image below.)
So, if you don’t have a character model prepared just yet or have no intention of diving too deeply into character design just in general, you don’t have to worry. You can just download one of the pre-rigged characters here and use them for your project.

03Rig a Custom Character
If you’ve decided to go forward with a custom character, after all, upload it to the Adobe Auto Rigger (shown in the image below.)
This is a very straightforward tool that you can use to place the most important markers on your figure (chin, wrists, elbows, knees, and groin). Once you’ve confirmed the placement of all these points, you can continue and come out of it with your Model auto-rigged and work-ready.

04Download Rigged Character and Begin Animation
It may take several minutes for the Adobe Auto Rigger to completely finish auto-rigging your project, so have a bit of patience. You’ll be taken back to the main interface when complete, and you’ll be able to download your now rigged model for use.
Part 3 Other AWESOME Auto Rigger Tools
Now, just in case you’re interested in other methods of automatically rigging outside of what we demonstrated above for rigging in Adobe Animate and After Effects… We’ve included some other add-ons and tools that you can use with other popular Animation software. They’re all a little bit different, so make sure to pay attention to the details provided (and watch the video attached too. As it should show you just what exactly each of these auto-rigging tools is capable of doing for you.)
01InstantRig - Auto Rigger
The first Auto Rigger on this list is ‘Instant Rig.’ This is a rigging tool for the Animation software called 3ds Max. More specifically, it’s a ‘modular rigging’ tool. That makes it very versatile, allowing you to determine the features of the character that you are working with based on their attributes (no matter how many fingers, toes, tails, ears, etc. they need.) The tool is particularly popular with game developers, as it is a quick and easy way of rigging game characters — whether they be humanoid or beastly in form. (A free version of the tool is available, but a full license will require a one-time fee of around $35.)
02Auto-Rig Pro
Next, we have the auto-rigging addon for the free, open-source Animation Software, Blender. This add-on can be used very similarly to the Adobe Animate Puppet Rig tools — and is free to use besides. The add-on has a ‘smart feature’ that is capable of automatically rigging up joints and bones of humanoid forms in an instant and can also be used for rigging up non-humanoid characters — albeit, it would have to be manual.
03Perseus Auto Rig - Maya
Next up, we have Perseus Auto Rig. This one works with Maya (which is a very popular professional software used by a lot of animation studios in the industry) and actually comes in three versions. There’s the Perseus ‘Biped Rigging’ license for humanoid characters, the Perseus ‘Facial Rigging’ license for rigging facial features, and the Perseus ‘Quadruped Rigging’ license for non-humanoid creatures.
04Auto Character Setup
Next is the auto-character set-up tool for MODO. This is a tool designed for rigging up bi-pedal characters — so mostly humanoid forms. But it does offer some flexibility as to the form that bipedal character takes. So, you can adjust it as needed if there’s something incongruous with your design and the auto-rigger itself.
05IKMAX
For our last tool for auto-rigging, we have IKMAX. This works for 3ds Max and Maya (both of which we’ve mentioned before. It’s very easy to use and adjust as needed — with sliders that you can fiddle around with the work through any problem areas if need be.
● Key Takeaways from This Episode →
● If you’re interested in introducing animations into your content but you don’t have the time or the patience to get too involved with Adobe Rigging (which is a complex subject to talk about even for some professional animators), the auto-rigging solutions are definitely something to consider.
● The Adobe Auto Rigger, Mixamo, is an especially exciting tool to try out. Not only is it incredibly easy to use, but it comes with pre-made character designs that you can play around with to start your experimentations into animation early.
● If Adobe is not your software of choice, don’t worry. There are other auto-rigging tools that you can try out if need be. We introduced at least five that you can use with some of the more popular alternative animation software in a list for you to look through.
What Wikipedia Can’t Tell You About the 10 Best Batman Cartoons
What Wikipedia Can’t Tell You About the 10 Best Batman Cartoons
An easy yet powerful editor
Numerous effects to choose from
Detailed tutorials provided by the official channel
Who does not admire the caped crusader? Over the years, Batman has been a part of our childhood through cartoons, movies, and comics, and it is still quite prevalent today, as seen by how well The Batman (2022), starring Robert Pattinson, did in theatres.
The Batman movies are probably how most of us know him, but another great way to enjoy our favorite superhero is through the animated series. These animations feature beautiful visuals and great storylines, which is why the batman cartoon series is still so popular. Here is the top 10 best batman cartoon you need to watch right now!
01The Adventures of Batman
● Name of the movie - The Adventures of Batman (1968-1969)
● Rating - 7.3/10
● Duration - 1hr
● Directors - Anatole Kirsanoff (3 Episodes, 1968)), Hal Sutherland (3 Episodes, 1968)
● Votes - 1,387
● Synopsis -
“The Adventures of Batman,” starred by Adam West, gained huge popularity in 1968. This series consisted of short segments of videos from the popular show “The Batman/Superman Hour.” This show helped launch the later gained popularity show “Super Friends.” This show was renamed a few years later as “Batman With Robin The Boy Wonder”; however that was just the beginning of the success it gained.
02The New Adventures of Batman
● Name of the movie - The New Adventures of Batman (1977–1978)
● Rating - 6.9/10
● Duration - 30min
● Directors - Don Towsley (16 Episodes, 1977)
● Votes - 1,157
● Synopsis -
“The New Adventures of Batman” is a continuation of the series “The Adventures of Batman.” This is one of the most famous series on Batman. This is the show that comes to the mind of the “Dark Knight”s fans is “The New Adventures of Batman.” This show concentrated on much nuanced objects of the character, which attracted the kids especially. At the same time, it was equally entertaining and thoughtful for its adult entertainers. This show is considered one of the most extraordinary shows made within the Batman Series collection.
03Batman Beyond
● Name of the movie - Batman Beyond (1999-2001)
● Rating - 8.1/10
● Duration - 23min
● Directors - Butch Lukic (16 Episodes, 1999-2000), Dan Riba (14 Episodes, 1999-2001), Curt Geda (11 Episodes, 1999-2000), James Tucker (5 Episodes, 2000-2001), Kyung Won Lim (7 Episodes, 1999-2001), Yukio Suzuki (2 Episodes, 1999)
● Votes - 26,997
● Synopsis -
“Batman Beyond” was debuted in 1999. Due to severe health conditions, Wayne Bruce took a break from his work in Cyberpunks’s Gotham City. This movie was a game-changer for him as he helped in the last few seasons of this show. This show took a cult turn among its fans and became a huge success. Later, this show got canceled.
04The Brave And The Bold
● Name of the movie - Batman - The Brave And The Bold (2008-2011)
● Rating - 7.3/10
● Duration - 30 min
● Directors - Ben Jones (25 Episodes, 2008-2011), Brandon Vietti (9 Episodes, 2008-2009), Lauren Montgomery (1 Episode, 2011), Michael Chang (17 Episodes, 2008-2011), Michael Goguen (15 Episodes, 2009-2011)
● Votes - 8,801
● Synopsis -
In the “Batman, The Brave And The Bold” series, “Superhero Team-Ups” was featured. Many viewers have commented on this movie as fresh and exciting. Several DC heroes or characters were featured in this movie. This was one of the shows through which the Gen Z’s were introduced to shows like Blue Beetle. This show had very interesting scripting and animation. “Batman: The Brave And The Bold” was very popular and aired for a long time on the Cartoon Network channel.
05Beware the Batman
● Name of the movie - Beware the Batman (2013-2014)
● Rating - 7.3/10
● Duration - 22 min
● Directors - Butch Lukic (26 Episodes, 2013-2014), Curt Geda (8 Episodes, 2013-2014), Sam Liu (9 Episodes, 2013-2014), Rick Morales (9 Episodes, 2013-2014)
● Votes - 4,228
● Synopsis -
“Beware the Batman” was starred Anthony Ruivivar. If you are an action fan, this series can be a delicious item on your plate for you. This series also has a detective thriller side to it. The most fantastic thing about this movie is that this movie is extraordinary about other Batman series. The famous series “Katana” was also introduced in this popular series. It was at the top of success and gained huge fandom in 2013, one of the reasons being its outstanding animation and scripting.
06The Long Halloween
● Name of the movie - Batman - The Long Halloween (2021)
● Rating - 7.3/10
● Duration - 1hr 25min
● Directors - Chris Palmer
● Votes - 14,099
● Synopsis -
This movie is a two-part movie that is it has two parts which were released in the year 2021. In this movie, Batman, Jim Gordon, and Harvey Dent work together on solving a murder mystery. The excellent character development of the character “Batman” makes this movie an exceptional piece of art. Many Batman followers and the author commented that this is one of the best adaptations done in the history of animated movies. This movie takes its viewers on a roller coaster ride through outstanding animation, action, and scripting. It is a must-watch movie for Batman followers.
07Batman - Year One
● Name of the movie - Batman - Year One (2011)
● Rating - 7.4/10
● Duration - 1hr 4min
● Directors - Sam Liu and Lauren Montgomery
● Votes - 34,586
● Synopsis -
Batman: Year One starring Bryan Canston, Ben McKenzie, and Eliza Dushku. The most fantastic thing about this movie is the casting and their outstanding acting. There has been a common reaction from its viewers that it is a pretty straightforward Batman movie. Nonetheless, some people have the feeling that it is very similar to Christopher Nolan’s “Batman Begins,” and having that kind of reaction is understandable because the authors of the movies are the same. This movie is considered one of the most popular adaptations made in the batman cartoon.
08The Dark Knight Returns
● Name of the movie - Batman - The Dark Knight Returns(2012-2013)
● Rating - 8.1/10
● Duration - 1hr 16min
● Directors - Jay Oliva
● Votes - 57,776
● Synopsis -
This movie is also two-part with two parts. This movie is considered one of the most definitive works on Batman and his greatest work. The first movie is set so that he has not been seen in ten years, and in this movie, he makes his entry. This movie sets off the final mission of fifty-five-year-old Batman, who has to confront his old enemies. The graphics on blood and violence have not been compromised in this movie, yet it remains one of the best-reviewed batman movies. The vivid graphics, story-telling, and scripting made this movie a masterpiece in the action and adventure genre.
09Mask Of The Phantasm
● Name of the movie - Batman - Mask Of The Phantasm (1993)
● Rating - 7.8/10
● Duration - 1hr 16min
● Directors - Kevin Altieri, Boyd Kirkland, Frank Paur
● Votes - 49,147
● Synopsis -
In “Batman: Mask of the Phantasm” remains one of the most outstanding animated movies made by Batman. The storyline of this movie concentrates on both the past and future of Bruce. The most exciting fact about this movie is its climaxes. This movie features Kevin Conroy and Mark Hamill as Batman and Joker, respectively. This movie remains one of the masterpieces because of its outstanding scripting and acting. The extraordinary climaxes remain to be one of the attractions for Batman followers.
10Under the Red Hood
● Name of the movie - Batman - Under the Red Hood (2013)
● Rating - 8.0/10
● Duration - 1hr 15min
● Directors - Brandon Vietti
● Votes - 60,539
● Synopsis -
This movie is slightly different from other Batman animated movies because this is the only movie that has made considerable changes in its script. They did not depend solely on the original text instead inserted their ideas. Another exciting thing about this movie is the impeccable performance by Bruce Greenwood in the role of Batman. This movie has received a great deal of appreciation from the viewers. The viewers have commented that this movie can be considered one of the best-animated Batman featuring movies. This is another Batman movie that tops the must-watch list.
● Ending Thoughts →
● Animation is often an underrated genre. It is often dismissed as children’s cartoons and is not taken seriously. However, it has proved that powerful stories and complex characters can be portrayed through animation.
● These batman shows are both critically sound as well as provide good entertainment. You can enjoy these series and movies in your leisure time. The batman cartoon is still viral. Along with the batman cartoon, one more thing that is equally watched to date is the Batman and superman cartoon.
● Are you looking for a video editing app? Here is the best photo editing app for you, Wondershare Filmora Video Editor . You can use this app for personal as well as professional use. This app is quite popular amongst professional video editors because of its user-friendly interface and fantastic editing features. You can draw batman cartoons and make slideshows using this app.
Who does not admire the caped crusader? Over the years, Batman has been a part of our childhood through cartoons, movies, and comics, and it is still quite prevalent today, as seen by how well The Batman (2022), starring Robert Pattinson, did in theatres.
The Batman movies are probably how most of us know him, but another great way to enjoy our favorite superhero is through the animated series. These animations feature beautiful visuals and great storylines, which is why the batman cartoon series is still so popular. Here is the top 10 best batman cartoon you need to watch right now!
01The Adventures of Batman
● Name of the movie - The Adventures of Batman (1968-1969)
● Rating - 7.3/10
● Duration - 1hr
● Directors - Anatole Kirsanoff (3 Episodes, 1968)), Hal Sutherland (3 Episodes, 1968)
● Votes - 1,387
● Synopsis -
“The Adventures of Batman,” starred by Adam West, gained huge popularity in 1968. This series consisted of short segments of videos from the popular show “The Batman/Superman Hour.” This show helped launch the later gained popularity show “Super Friends.” This show was renamed a few years later as “Batman With Robin The Boy Wonder”; however that was just the beginning of the success it gained.
02The New Adventures of Batman
● Name of the movie - The New Adventures of Batman (1977–1978)
● Rating - 6.9/10
● Duration - 30min
● Directors - Don Towsley (16 Episodes, 1977)
● Votes - 1,157
● Synopsis -
“The New Adventures of Batman” is a continuation of the series “The Adventures of Batman.” This is one of the most famous series on Batman. This is the show that comes to the mind of the “Dark Knight”s fans is “The New Adventures of Batman.” This show concentrated on much nuanced objects of the character, which attracted the kids especially. At the same time, it was equally entertaining and thoughtful for its adult entertainers. This show is considered one of the most extraordinary shows made within the Batman Series collection.
03Batman Beyond
● Name of the movie - Batman Beyond (1999-2001)
● Rating - 8.1/10
● Duration - 23min
● Directors - Butch Lukic (16 Episodes, 1999-2000), Dan Riba (14 Episodes, 1999-2001), Curt Geda (11 Episodes, 1999-2000), James Tucker (5 Episodes, 2000-2001), Kyung Won Lim (7 Episodes, 1999-2001), Yukio Suzuki (2 Episodes, 1999)
● Votes - 26,997
● Synopsis -
“Batman Beyond” was debuted in 1999. Due to severe health conditions, Wayne Bruce took a break from his work in Cyberpunks’s Gotham City. This movie was a game-changer for him as he helped in the last few seasons of this show. This show took a cult turn among its fans and became a huge success. Later, this show got canceled.
04The Brave And The Bold
● Name of the movie - Batman - The Brave And The Bold (2008-2011)
● Rating - 7.3/10
● Duration - 30 min
● Directors - Ben Jones (25 Episodes, 2008-2011), Brandon Vietti (9 Episodes, 2008-2009), Lauren Montgomery (1 Episode, 2011), Michael Chang (17 Episodes, 2008-2011), Michael Goguen (15 Episodes, 2009-2011)
● Votes - 8,801
● Synopsis -
In the “Batman, The Brave And The Bold” series, “Superhero Team-Ups” was featured. Many viewers have commented on this movie as fresh and exciting. Several DC heroes or characters were featured in this movie. This was one of the shows through which the Gen Z’s were introduced to shows like Blue Beetle. This show had very interesting scripting and animation. “Batman: The Brave And The Bold” was very popular and aired for a long time on the Cartoon Network channel.
05Beware the Batman
● Name of the movie - Beware the Batman (2013-2014)
● Rating - 7.3/10
● Duration - 22 min
● Directors - Butch Lukic (26 Episodes, 2013-2014), Curt Geda (8 Episodes, 2013-2014), Sam Liu (9 Episodes, 2013-2014), Rick Morales (9 Episodes, 2013-2014)
● Votes - 4,228
● Synopsis -
“Beware the Batman” was starred Anthony Ruivivar. If you are an action fan, this series can be a delicious item on your plate for you. This series also has a detective thriller side to it. The most fantastic thing about this movie is that this movie is extraordinary about other Batman series. The famous series “Katana” was also introduced in this popular series. It was at the top of success and gained huge fandom in 2013, one of the reasons being its outstanding animation and scripting.
06The Long Halloween
● Name of the movie - Batman - The Long Halloween (2021)
● Rating - 7.3/10
● Duration - 1hr 25min
● Directors - Chris Palmer
● Votes - 14,099
● Synopsis -
This movie is a two-part movie that is it has two parts which were released in the year 2021. In this movie, Batman, Jim Gordon, and Harvey Dent work together on solving a murder mystery. The excellent character development of the character “Batman” makes this movie an exceptional piece of art. Many Batman followers and the author commented that this is one of the best adaptations done in the history of animated movies. This movie takes its viewers on a roller coaster ride through outstanding animation, action, and scripting. It is a must-watch movie for Batman followers.
07Batman - Year One
● Name of the movie - Batman - Year One (2011)
● Rating - 7.4/10
● Duration - 1hr 4min
● Directors - Sam Liu and Lauren Montgomery
● Votes - 34,586
● Synopsis -
Batman: Year One starring Bryan Canston, Ben McKenzie, and Eliza Dushku. The most fantastic thing about this movie is the casting and their outstanding acting. There has been a common reaction from its viewers that it is a pretty straightforward Batman movie. Nonetheless, some people have the feeling that it is very similar to Christopher Nolan’s “Batman Begins,” and having that kind of reaction is understandable because the authors of the movies are the same. This movie is considered one of the most popular adaptations made in the batman cartoon.
08The Dark Knight Returns
● Name of the movie - Batman - The Dark Knight Returns(2012-2013)
● Rating - 8.1/10
● Duration - 1hr 16min
● Directors - Jay Oliva
● Votes - 57,776
● Synopsis -
This movie is also two-part with two parts. This movie is considered one of the most definitive works on Batman and his greatest work. The first movie is set so that he has not been seen in ten years, and in this movie, he makes his entry. This movie sets off the final mission of fifty-five-year-old Batman, who has to confront his old enemies. The graphics on blood and violence have not been compromised in this movie, yet it remains one of the best-reviewed batman movies. The vivid graphics, story-telling, and scripting made this movie a masterpiece in the action and adventure genre.
09Mask Of The Phantasm
● Name of the movie - Batman - Mask Of The Phantasm (1993)
● Rating - 7.8/10
● Duration - 1hr 16min
● Directors - Kevin Altieri, Boyd Kirkland, Frank Paur
● Votes - 49,147
● Synopsis -
In “Batman: Mask of the Phantasm” remains one of the most outstanding animated movies made by Batman. The storyline of this movie concentrates on both the past and future of Bruce. The most exciting fact about this movie is its climaxes. This movie features Kevin Conroy and Mark Hamill as Batman and Joker, respectively. This movie remains one of the masterpieces because of its outstanding scripting and acting. The extraordinary climaxes remain to be one of the attractions for Batman followers.
10Under the Red Hood
● Name of the movie - Batman - Under the Red Hood (2013)
● Rating - 8.0/10
● Duration - 1hr 15min
● Directors - Brandon Vietti
● Votes - 60,539
● Synopsis -
This movie is slightly different from other Batman animated movies because this is the only movie that has made considerable changes in its script. They did not depend solely on the original text instead inserted their ideas. Another exciting thing about this movie is the impeccable performance by Bruce Greenwood in the role of Batman. This movie has received a great deal of appreciation from the viewers. The viewers have commented that this movie can be considered one of the best-animated Batman featuring movies. This is another Batman movie that tops the must-watch list.
● Ending Thoughts →
● Animation is often an underrated genre. It is often dismissed as children’s cartoons and is not taken seriously. However, it has proved that powerful stories and complex characters can be portrayed through animation.
● These batman shows are both critically sound as well as provide good entertainment. You can enjoy these series and movies in your leisure time. The batman cartoon is still viral. Along with the batman cartoon, one more thing that is equally watched to date is the Batman and superman cartoon.
● Are you looking for a video editing app? Here is the best photo editing app for you, Wondershare Filmora Video Editor . You can use this app for personal as well as professional use. This app is quite popular amongst professional video editors because of its user-friendly interface and fantastic editing features. You can draw batman cartoons and make slideshows using this app.
Who does not admire the caped crusader? Over the years, Batman has been a part of our childhood through cartoons, movies, and comics, and it is still quite prevalent today, as seen by how well The Batman (2022), starring Robert Pattinson, did in theatres.
The Batman movies are probably how most of us know him, but another great way to enjoy our favorite superhero is through the animated series. These animations feature beautiful visuals and great storylines, which is why the batman cartoon series is still so popular. Here is the top 10 best batman cartoon you need to watch right now!
01The Adventures of Batman
● Name of the movie - The Adventures of Batman (1968-1969)
● Rating - 7.3/10
● Duration - 1hr
● Directors - Anatole Kirsanoff (3 Episodes, 1968)), Hal Sutherland (3 Episodes, 1968)
● Votes - 1,387
● Synopsis -
“The Adventures of Batman,” starred by Adam West, gained huge popularity in 1968. This series consisted of short segments of videos from the popular show “The Batman/Superman Hour.” This show helped launch the later gained popularity show “Super Friends.” This show was renamed a few years later as “Batman With Robin The Boy Wonder”; however that was just the beginning of the success it gained.
02The New Adventures of Batman
● Name of the movie - The New Adventures of Batman (1977–1978)
● Rating - 6.9/10
● Duration - 30min
● Directors - Don Towsley (16 Episodes, 1977)
● Votes - 1,157
● Synopsis -
“The New Adventures of Batman” is a continuation of the series “The Adventures of Batman.” This is one of the most famous series on Batman. This is the show that comes to the mind of the “Dark Knight”s fans is “The New Adventures of Batman.” This show concentrated on much nuanced objects of the character, which attracted the kids especially. At the same time, it was equally entertaining and thoughtful for its adult entertainers. This show is considered one of the most extraordinary shows made within the Batman Series collection.
03Batman Beyond
● Name of the movie - Batman Beyond (1999-2001)
● Rating - 8.1/10
● Duration - 23min
● Directors - Butch Lukic (16 Episodes, 1999-2000), Dan Riba (14 Episodes, 1999-2001), Curt Geda (11 Episodes, 1999-2000), James Tucker (5 Episodes, 2000-2001), Kyung Won Lim (7 Episodes, 1999-2001), Yukio Suzuki (2 Episodes, 1999)
● Votes - 26,997
● Synopsis -
“Batman Beyond” was debuted in 1999. Due to severe health conditions, Wayne Bruce took a break from his work in Cyberpunks’s Gotham City. This movie was a game-changer for him as he helped in the last few seasons of this show. This show took a cult turn among its fans and became a huge success. Later, this show got canceled.
04The Brave And The Bold
● Name of the movie - Batman - The Brave And The Bold (2008-2011)
● Rating - 7.3/10
● Duration - 30 min
● Directors - Ben Jones (25 Episodes, 2008-2011), Brandon Vietti (9 Episodes, 2008-2009), Lauren Montgomery (1 Episode, 2011), Michael Chang (17 Episodes, 2008-2011), Michael Goguen (15 Episodes, 2009-2011)
● Votes - 8,801
● Synopsis -
In the “Batman, The Brave And The Bold” series, “Superhero Team-Ups” was featured. Many viewers have commented on this movie as fresh and exciting. Several DC heroes or characters were featured in this movie. This was one of the shows through which the Gen Z’s were introduced to shows like Blue Beetle. This show had very interesting scripting and animation. “Batman: The Brave And The Bold” was very popular and aired for a long time on the Cartoon Network channel.
05Beware the Batman
● Name of the movie - Beware the Batman (2013-2014)
● Rating - 7.3/10
● Duration - 22 min
● Directors - Butch Lukic (26 Episodes, 2013-2014), Curt Geda (8 Episodes, 2013-2014), Sam Liu (9 Episodes, 2013-2014), Rick Morales (9 Episodes, 2013-2014)
● Votes - 4,228
● Synopsis -
“Beware the Batman” was starred Anthony Ruivivar. If you are an action fan, this series can be a delicious item on your plate for you. This series also has a detective thriller side to it. The most fantastic thing about this movie is that this movie is extraordinary about other Batman series. The famous series “Katana” was also introduced in this popular series. It was at the top of success and gained huge fandom in 2013, one of the reasons being its outstanding animation and scripting.
06The Long Halloween
● Name of the movie - Batman - The Long Halloween (2021)
● Rating - 7.3/10
● Duration - 1hr 25min
● Directors - Chris Palmer
● Votes - 14,099
● Synopsis -
This movie is a two-part movie that is it has two parts which were released in the year 2021. In this movie, Batman, Jim Gordon, and Harvey Dent work together on solving a murder mystery. The excellent character development of the character “Batman” makes this movie an exceptional piece of art. Many Batman followers and the author commented that this is one of the best adaptations done in the history of animated movies. This movie takes its viewers on a roller coaster ride through outstanding animation, action, and scripting. It is a must-watch movie for Batman followers.
07Batman - Year One
● Name of the movie - Batman - Year One (2011)
● Rating - 7.4/10
● Duration - 1hr 4min
● Directors - Sam Liu and Lauren Montgomery
● Votes - 34,586
● Synopsis -
Batman: Year One starring Bryan Canston, Ben McKenzie, and Eliza Dushku. The most fantastic thing about this movie is the casting and their outstanding acting. There has been a common reaction from its viewers that it is a pretty straightforward Batman movie. Nonetheless, some people have the feeling that it is very similar to Christopher Nolan’s “Batman Begins,” and having that kind of reaction is understandable because the authors of the movies are the same. This movie is considered one of the most popular adaptations made in the batman cartoon.
08The Dark Knight Returns
● Name of the movie - Batman - The Dark Knight Returns(2012-2013)
● Rating - 8.1/10
● Duration - 1hr 16min
● Directors - Jay Oliva
● Votes - 57,776
● Synopsis -
This movie is also two-part with two parts. This movie is considered one of the most definitive works on Batman and his greatest work. The first movie is set so that he has not been seen in ten years, and in this movie, he makes his entry. This movie sets off the final mission of fifty-five-year-old Batman, who has to confront his old enemies. The graphics on blood and violence have not been compromised in this movie, yet it remains one of the best-reviewed batman movies. The vivid graphics, story-telling, and scripting made this movie a masterpiece in the action and adventure genre.
09Mask Of The Phantasm
● Name of the movie - Batman - Mask Of The Phantasm (1993)
● Rating - 7.8/10
● Duration - 1hr 16min
● Directors - Kevin Altieri, Boyd Kirkland, Frank Paur
● Votes - 49,147
● Synopsis -
In “Batman: Mask of the Phantasm” remains one of the most outstanding animated movies made by Batman. The storyline of this movie concentrates on both the past and future of Bruce. The most exciting fact about this movie is its climaxes. This movie features Kevin Conroy and Mark Hamill as Batman and Joker, respectively. This movie remains one of the masterpieces because of its outstanding scripting and acting. The extraordinary climaxes remain to be one of the attractions for Batman followers.
10Under the Red Hood
● Name of the movie - Batman - Under the Red Hood (2013)
● Rating - 8.0/10
● Duration - 1hr 15min
● Directors - Brandon Vietti
● Votes - 60,539
● Synopsis -
This movie is slightly different from other Batman animated movies because this is the only movie that has made considerable changes in its script. They did not depend solely on the original text instead inserted their ideas. Another exciting thing about this movie is the impeccable performance by Bruce Greenwood in the role of Batman. This movie has received a great deal of appreciation from the viewers. The viewers have commented that this movie can be considered one of the best-animated Batman featuring movies. This is another Batman movie that tops the must-watch list.
● Ending Thoughts →
● Animation is often an underrated genre. It is often dismissed as children’s cartoons and is not taken seriously. However, it has proved that powerful stories and complex characters can be portrayed through animation.
● These batman shows are both critically sound as well as provide good entertainment. You can enjoy these series and movies in your leisure time. The batman cartoon is still viral. Along with the batman cartoon, one more thing that is equally watched to date is the Batman and superman cartoon.
● Are you looking for a video editing app? Here is the best photo editing app for you, Wondershare Filmora Video Editor . You can use this app for personal as well as professional use. This app is quite popular amongst professional video editors because of its user-friendly interface and fantastic editing features. You can draw batman cartoons and make slideshows using this app.
Who does not admire the caped crusader? Over the years, Batman has been a part of our childhood through cartoons, movies, and comics, and it is still quite prevalent today, as seen by how well The Batman (2022), starring Robert Pattinson, did in theatres.
The Batman movies are probably how most of us know him, but another great way to enjoy our favorite superhero is through the animated series. These animations feature beautiful visuals and great storylines, which is why the batman cartoon series is still so popular. Here is the top 10 best batman cartoon you need to watch right now!
01The Adventures of Batman
● Name of the movie - The Adventures of Batman (1968-1969)
● Rating - 7.3/10
● Duration - 1hr
● Directors - Anatole Kirsanoff (3 Episodes, 1968)), Hal Sutherland (3 Episodes, 1968)
● Votes - 1,387
● Synopsis -
“The Adventures of Batman,” starred by Adam West, gained huge popularity in 1968. This series consisted of short segments of videos from the popular show “The Batman/Superman Hour.” This show helped launch the later gained popularity show “Super Friends.” This show was renamed a few years later as “Batman With Robin The Boy Wonder”; however that was just the beginning of the success it gained.
02The New Adventures of Batman
● Name of the movie - The New Adventures of Batman (1977–1978)
● Rating - 6.9/10
● Duration - 30min
● Directors - Don Towsley (16 Episodes, 1977)
● Votes - 1,157
● Synopsis -
“The New Adventures of Batman” is a continuation of the series “The Adventures of Batman.” This is one of the most famous series on Batman. This is the show that comes to the mind of the “Dark Knight”s fans is “The New Adventures of Batman.” This show concentrated on much nuanced objects of the character, which attracted the kids especially. At the same time, it was equally entertaining and thoughtful for its adult entertainers. This show is considered one of the most extraordinary shows made within the Batman Series collection.
03Batman Beyond
● Name of the movie - Batman Beyond (1999-2001)
● Rating - 8.1/10
● Duration - 23min
● Directors - Butch Lukic (16 Episodes, 1999-2000), Dan Riba (14 Episodes, 1999-2001), Curt Geda (11 Episodes, 1999-2000), James Tucker (5 Episodes, 2000-2001), Kyung Won Lim (7 Episodes, 1999-2001), Yukio Suzuki (2 Episodes, 1999)
● Votes - 26,997
● Synopsis -
“Batman Beyond” was debuted in 1999. Due to severe health conditions, Wayne Bruce took a break from his work in Cyberpunks’s Gotham City. This movie was a game-changer for him as he helped in the last few seasons of this show. This show took a cult turn among its fans and became a huge success. Later, this show got canceled.
04The Brave And The Bold
● Name of the movie - Batman - The Brave And The Bold (2008-2011)
● Rating - 7.3/10
● Duration - 30 min
● Directors - Ben Jones (25 Episodes, 2008-2011), Brandon Vietti (9 Episodes, 2008-2009), Lauren Montgomery (1 Episode, 2011), Michael Chang (17 Episodes, 2008-2011), Michael Goguen (15 Episodes, 2009-2011)
● Votes - 8,801
● Synopsis -
In the “Batman, The Brave And The Bold” series, “Superhero Team-Ups” was featured. Many viewers have commented on this movie as fresh and exciting. Several DC heroes or characters were featured in this movie. This was one of the shows through which the Gen Z’s were introduced to shows like Blue Beetle. This show had very interesting scripting and animation. “Batman: The Brave And The Bold” was very popular and aired for a long time on the Cartoon Network channel.
05Beware the Batman
● Name of the movie - Beware the Batman (2013-2014)
● Rating - 7.3/10
● Duration - 22 min
● Directors - Butch Lukic (26 Episodes, 2013-2014), Curt Geda (8 Episodes, 2013-2014), Sam Liu (9 Episodes, 2013-2014), Rick Morales (9 Episodes, 2013-2014)
● Votes - 4,228
● Synopsis -
“Beware the Batman” was starred Anthony Ruivivar. If you are an action fan, this series can be a delicious item on your plate for you. This series also has a detective thriller side to it. The most fantastic thing about this movie is that this movie is extraordinary about other Batman series. The famous series “Katana” was also introduced in this popular series. It was at the top of success and gained huge fandom in 2013, one of the reasons being its outstanding animation and scripting.
06The Long Halloween
● Name of the movie - Batman - The Long Halloween (2021)
● Rating - 7.3/10
● Duration - 1hr 25min
● Directors - Chris Palmer
● Votes - 14,099
● Synopsis -
This movie is a two-part movie that is it has two parts which were released in the year 2021. In this movie, Batman, Jim Gordon, and Harvey Dent work together on solving a murder mystery. The excellent character development of the character “Batman” makes this movie an exceptional piece of art. Many Batman followers and the author commented that this is one of the best adaptations done in the history of animated movies. This movie takes its viewers on a roller coaster ride through outstanding animation, action, and scripting. It is a must-watch movie for Batman followers.
07Batman - Year One
● Name of the movie - Batman - Year One (2011)
● Rating - 7.4/10
● Duration - 1hr 4min
● Directors - Sam Liu and Lauren Montgomery
● Votes - 34,586
● Synopsis -
Batman: Year One starring Bryan Canston, Ben McKenzie, and Eliza Dushku. The most fantastic thing about this movie is the casting and their outstanding acting. There has been a common reaction from its viewers that it is a pretty straightforward Batman movie. Nonetheless, some people have the feeling that it is very similar to Christopher Nolan’s “Batman Begins,” and having that kind of reaction is understandable because the authors of the movies are the same. This movie is considered one of the most popular adaptations made in the batman cartoon.
08The Dark Knight Returns
● Name of the movie - Batman - The Dark Knight Returns(2012-2013)
● Rating - 8.1/10
● Duration - 1hr 16min
● Directors - Jay Oliva
● Votes - 57,776
● Synopsis -
This movie is also two-part with two parts. This movie is considered one of the most definitive works on Batman and his greatest work. The first movie is set so that he has not been seen in ten years, and in this movie, he makes his entry. This movie sets off the final mission of fifty-five-year-old Batman, who has to confront his old enemies. The graphics on blood and violence have not been compromised in this movie, yet it remains one of the best-reviewed batman movies. The vivid graphics, story-telling, and scripting made this movie a masterpiece in the action and adventure genre.
09Mask Of The Phantasm
● Name of the movie - Batman - Mask Of The Phantasm (1993)
● Rating - 7.8/10
● Duration - 1hr 16min
● Directors - Kevin Altieri, Boyd Kirkland, Frank Paur
● Votes - 49,147
● Synopsis -
In “Batman: Mask of the Phantasm” remains one of the most outstanding animated movies made by Batman. The storyline of this movie concentrates on both the past and future of Bruce. The most exciting fact about this movie is its climaxes. This movie features Kevin Conroy and Mark Hamill as Batman and Joker, respectively. This movie remains one of the masterpieces because of its outstanding scripting and acting. The extraordinary climaxes remain to be one of the attractions for Batman followers.
10Under the Red Hood
● Name of the movie - Batman - Under the Red Hood (2013)
● Rating - 8.0/10
● Duration - 1hr 15min
● Directors - Brandon Vietti
● Votes - 60,539
● Synopsis -
This movie is slightly different from other Batman animated movies because this is the only movie that has made considerable changes in its script. They did not depend solely on the original text instead inserted their ideas. Another exciting thing about this movie is the impeccable performance by Bruce Greenwood in the role of Batman. This movie has received a great deal of appreciation from the viewers. The viewers have commented that this movie can be considered one of the best-animated Batman featuring movies. This is another Batman movie that tops the must-watch list.
● Ending Thoughts →
● Animation is often an underrated genre. It is often dismissed as children’s cartoons and is not taken seriously. However, it has proved that powerful stories and complex characters can be portrayed through animation.
● These batman shows are both critically sound as well as provide good entertainment. You can enjoy these series and movies in your leisure time. The batman cartoon is still viral. Along with the batman cartoon, one more thing that is equally watched to date is the Batman and superman cartoon.
● Are you looking for a video editing app? Here is the best photo editing app for you, Wondershare Filmora Video Editor . You can use this app for personal as well as professional use. This app is quite popular amongst professional video editors because of its user-friendly interface and fantastic editing features. You can draw batman cartoons and make slideshows using this app.
Also read:
- Updated In 2024, Top 10 Websites to Download Anime Subtitles for Free
- In 2024, Great Guide for Beginners on 2D Animation Making
- How to Insert a GIF Into Powerpoint for 2024
- In 2024, How to Create Benime Whiteboard Animation on Android
- New 2024 Approved How to Convert Video to GIF Fast & Easy
- New Some Techniques for Creating Animated Logo That Few People Know About for 2024
- Updated How to Make a Video a Live Photo 2023 for 2024
- New 2024 Approved How to Convert Animated GIF From Video
- In 2024, Top 10 Online Animated Logo Makers Everyone Should Know
- Updated In 2024, 10 Realistic Cartoon Characters You Would Run Away From if You Met in Real Life
- New How to Make GIF Stickers for WhatsApp 100 The Easy Way
- New 2024 Approved That Will Make Aesthetic Cartoon Drawing More Understandable
- New The Best 10 Sketch Animation Video Makers
- New 2024 Approved How to Make a Video a Live Photo 2023
- Updated Why These 10 Top Text Motion Templates Are Worth Your Attention
- Updated Best GIF to Video Converters
- Updated 10 Cartoon Photo Converters You Couldnt Do Without for 2024
- New Tips for Animated Collage Maker for 2024
- New In 2024, Adobe Animate Riggings Tutorial for You
- Updated The Best 8 Places for High-Quality Royalty Free Gifs for 2024
- Updated 10 Options for Your Need on Animation Makers for 2024
- Top 7 Animated GIF Text Makers for 2024
- Learn All About 3D Logo Animation and Templates for 2024
- New 2024 Approved How to Become a Motion Graphic Designer
- Adobe Rigger Is AWESOME
- In 2024, How to Unlock iPhone 6?
- Complete Guide on Unlocking Apple iPhone 13 Pro Max with a Broken Screen?
- Recover iPhone 14 Plus Data From iOS iTunes | Dr.fone
- 3 Ways to Change Location on Facebook Marketplace for Honor X50i | Dr.fone
- Full Guide on Mirroring Your Xiaomi 13T Pro to Your PC/Mac | Dr.fone
- In 2024, 9 Best Free Android Monitoring Apps to Monitor Phone Remotely For your Realme GT 5 (240W) | Dr.fone
- How to Successfully Bypass iCloud Activation Lock on Apple iPhone 15
- In 2024, Rootjunky APK To Bypass Google FRP Lock For Samsung Galaxy A14 5G
- In 2024, How to Change/Fake Your Realme 11 Pro Location on Viber | Dr.fone
- In 2024, Easy Tutorial for Activating iCloud from Apple iPhone XS Safe and Legal
- In 2024, FRP Hijacker by Hagard Download and Bypass your Oppo A18 FRP Locks
- CatchEmAll Celebrate National Pokémon Day with Virtual Location On Lava Blaze Pro 5G | Dr.fone
- Updated 2024 Approved Top 10 Streaming Services Worth a Try
- How Do You Remove Restricted Mode on iPhone 6s Plus | Dr.fone
- In 2024, How To Change Your Apple ID Password On your Apple iPhone 14 Plus
- How to Fix Android App Not Installed Error on Infinix Note 30 5G Quickly? | Dr.fone
- In 2024, Resolve Your Apple iPhone 14 Keeps Asking for Outlook Password | Dr.fone
- Title: Updated OBS Animated Alternatives
- Author: Elon
- Created at : 2024-05-19 03:04:59
- Updated at : 2024-05-20 03:04:59
- Link: https://animation-videos.techidaily.com/updated-obs-animated-alternatives/
- License: This work is licensed under CC BY-NC-SA 4.0.



